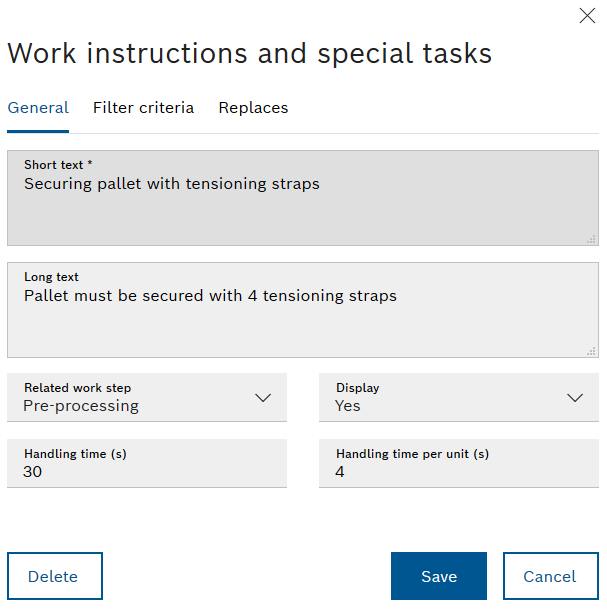
The input fields marked with an asterisk (*) are mandatory and must be completed.
- Enter a short text for describing the work instruction in the Short text field.
- As an option, enter detailed information about the work instruction in the Long text field.
- To select the work step for which the work instruction is to be valid, select the work step in the Work Step drop-down list.
- To display the short text and the long text in the Milkrun application, click the Display drop-down list and select Yes.
The brief description and long text of the work instruction are displayed in the Milkrun application in the corresponding work step after
 is pressed.
is pressed. - To not display the short text and the long text in the Milkrun application, click the Display drop-down list and select No.
The brief description and long text of the work instruction are not displayed in the Milkrun application in the corresponding work step after
 is pressed.
is pressed. - To change the handling time for other activities (e.g. opening the door), enter the value in the Handling time (s) input field.
- To define the handling time per load unit, enter the value in the Handling time per load unit (s) input field.
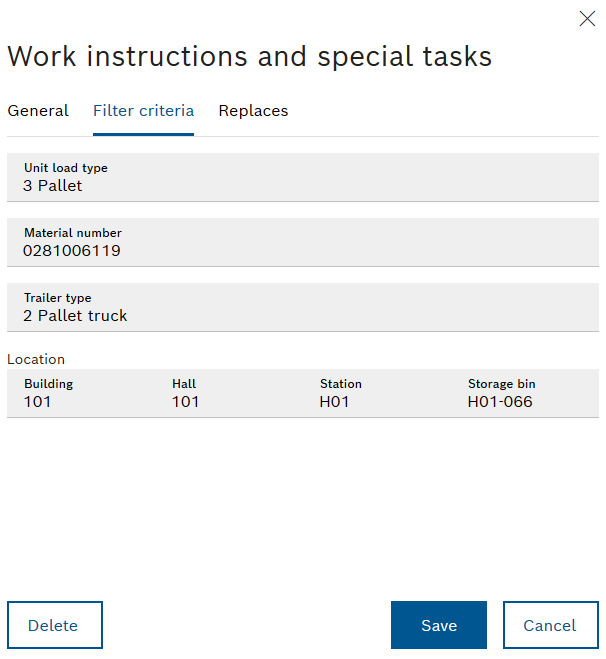
- The work instruction is only valid according to the applied filters – Load unit type, Material number, Trailer type, Location – and can be displayed by the user on request in these cases in the Milkrun application.
- Example: If a material number is defined as a filter criterion in the work instruction, this work instruction is only valid for handling this material number. The work instruction is only displayed for the transport order of this material number in the Milkrun application.
- A unit load type can be added by clicking on the Unit Load Types drop-down list.
- A material number can be added by clicking on the Material Number drop-down list.
- A trailer type can be added by clicking on the Trailer Type drop-down list.
- To select a building, click in the Building input field and click the required building in the drop-down list.
- To select a hall, click in the Hall input field and click the required hall in the drop-down list.
- To select a station, click in the Station input field and click the required station in the drop-down list.
- To select a storage location, click in the Storage Location input field and click the required storage location in the drop-down list.
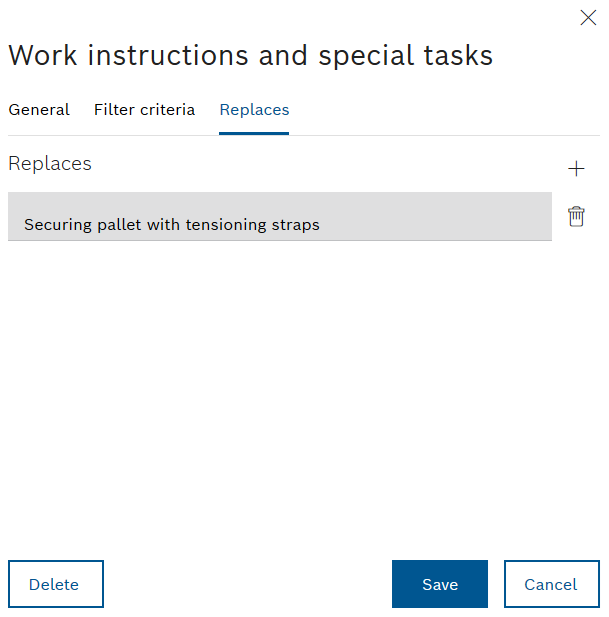
- In some cases, the applicability of a general work instruction is intentionally overridden by a special work instruction. The work instruction that should no longer apply can be selected in the Replaced tab.
Example: A hall has 30 stations. At Station 1 to Station 29, Kanban cards are to be collected. At Station 30, no Kanban card is to be collected.
Solution: Define a Collect Kanban cards work instruction that is valid for the whole hall. Define a Do Not Collect Kanban cards at H30 work instruction that is only valid for Station 30. In the Replaced input field, enter the Collect Kanban cards work instruction.
Uncheck the checkbox next to the Display function and enter 0 in both the Handling time (s) and Handling time per load unit (s) input fields. - Uncheck the checkbox next to the Display function.
- Enter 0 in both the Handling time (s) and Handling time per load unit (s) input fields.
The created work instruction is defined as invalid for a particular case.
- To add a Replaced input field, click
 .
. - To select a work instruction, click in input field Replaced.
- In the drop-down list, select the required work instruction that is to be defined as not valid.
The work instruction is transferred to the Replaced input field.
- To delete an input field, click on
 next to the input field.
next to the input field.
The information is applied.