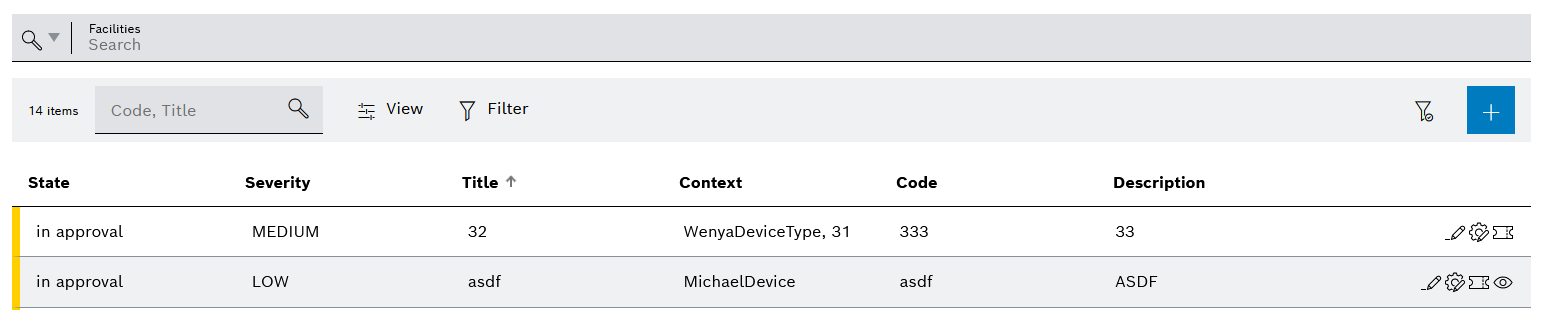
Or:
Edit rule with ![]() .
.
The Add Rule or Edit rule dialog window is displayed with the Set context step:
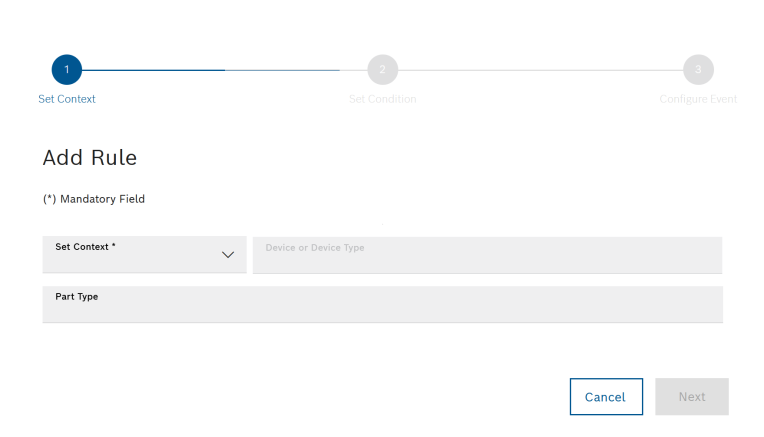
Depending on the selected context, the Device or Device type field appears.
Multiple conditions are automatically AND-linked.
Or:
The Trend Detection function is only available if Rules Extended is installed.
If counters have been created for the Device or the Device Type, they can be selected in the Measuring Point field. If a counter is selected, the current status of the counter is monitored.
Values in the following numeric fields can also be changed by scrolling with the mouse wheel.
- Time-based (in seconds): Specify the time period in which measured values or codes for the rule are to be recorded.
Or:
Number-based: Specify the number of measured values or codes to be recorded for the rule.
- Number/seconds: Specify the number of measurements/time span in seconds that will be used to execute the rule.
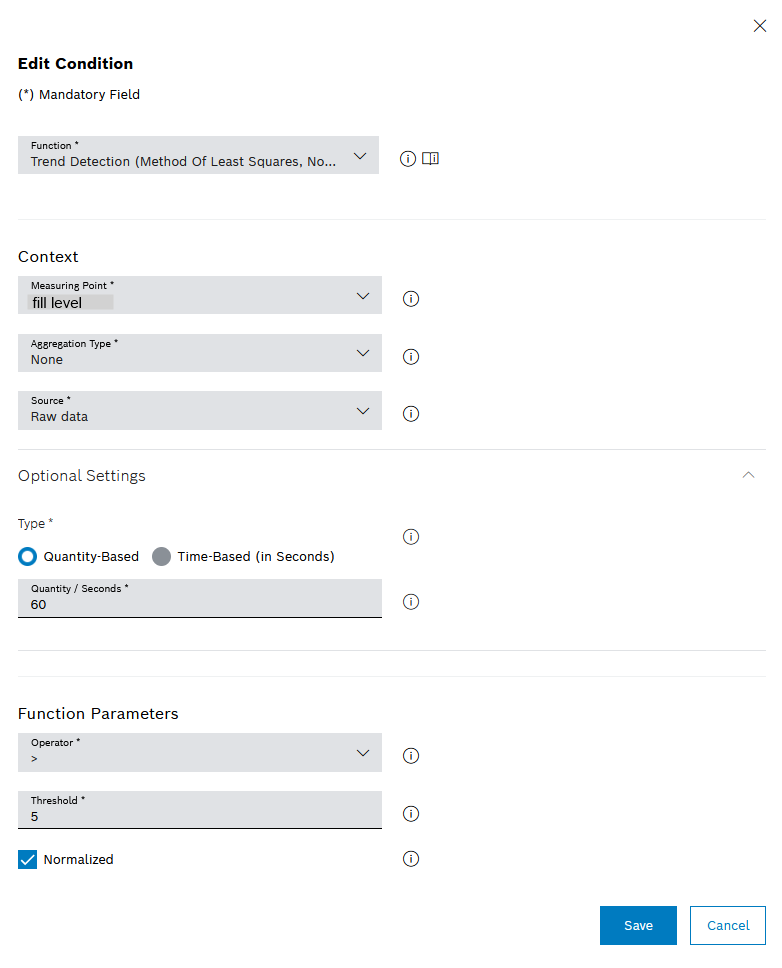
- Operator: Select an operator to compare the values.
- Limit value: Enter a numeric value as the slope limit.
- Normalized:
To calculate the straight line based on the number of measured values, activate the checkbox.
Or:
To calculate the straight line in relation to the distances in milliseconds, deactivate the checkbox.
Or:
Change a changed condition with Save .
The settings of the new or changed condition are displayed in the overview.
- To add another condition, create a condition with
 Add condition.
Add condition. - To change the settings of a condition, edit the condition with
 .
. - Delete the condition with
 .
.
- Title
Enter the rule name.
- Code
Specify the message code that the rule should create.
A unique code must be specified so that there is no conflict with a code generated by another rule or a machine message.
- Severity type
Specify the severity of the event (Low, Medium, High).
- Description
Enter text to describe the function of the rule.
- Note (optional)
Enter the message text.