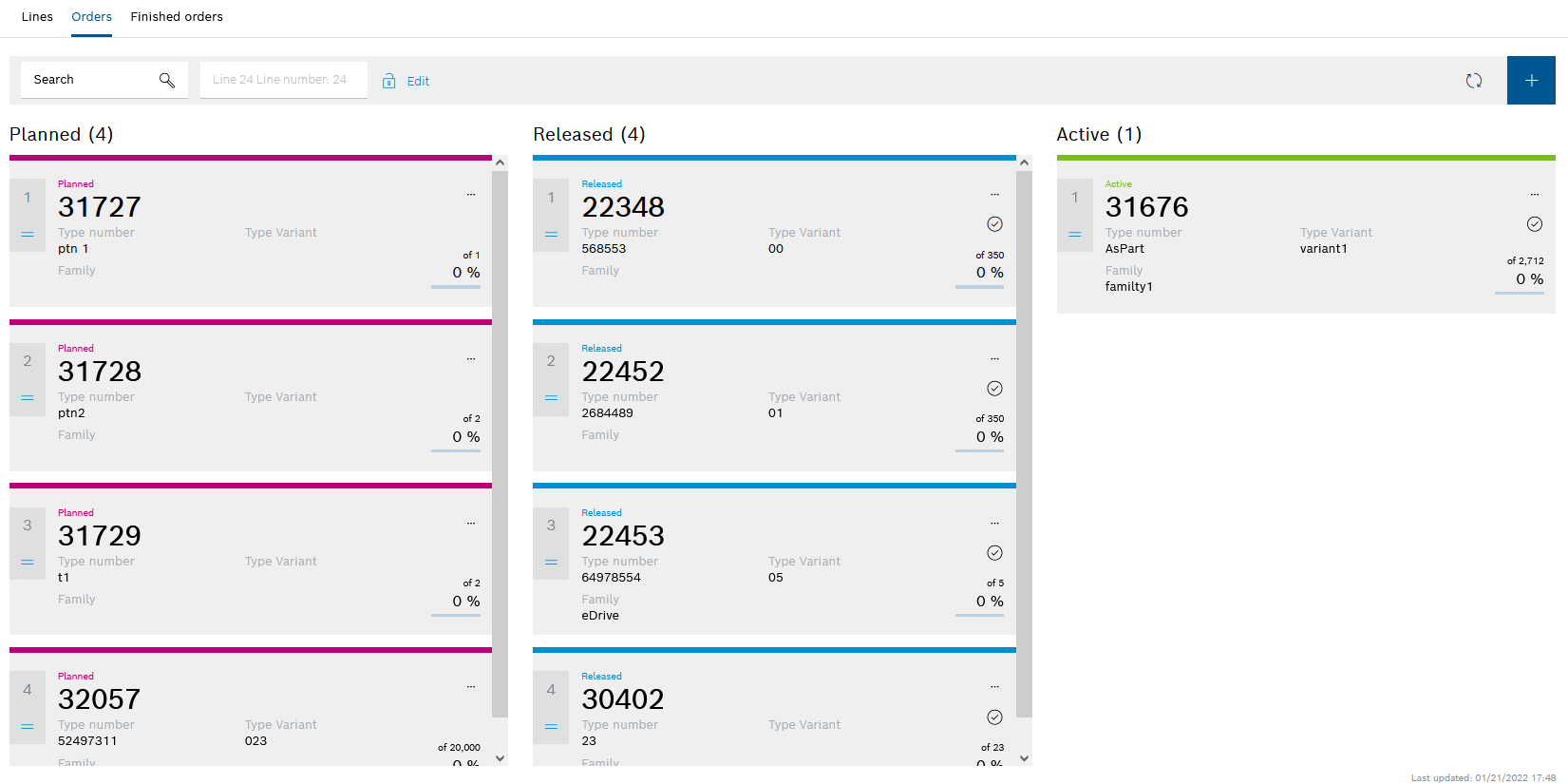
Under Planning & Control > Orders, the production orders are planned, released for production and enabled in the Orders tab. However, an order can also be rescheduled, paused, canceled or deleted. The status and progress of the orders are visible.
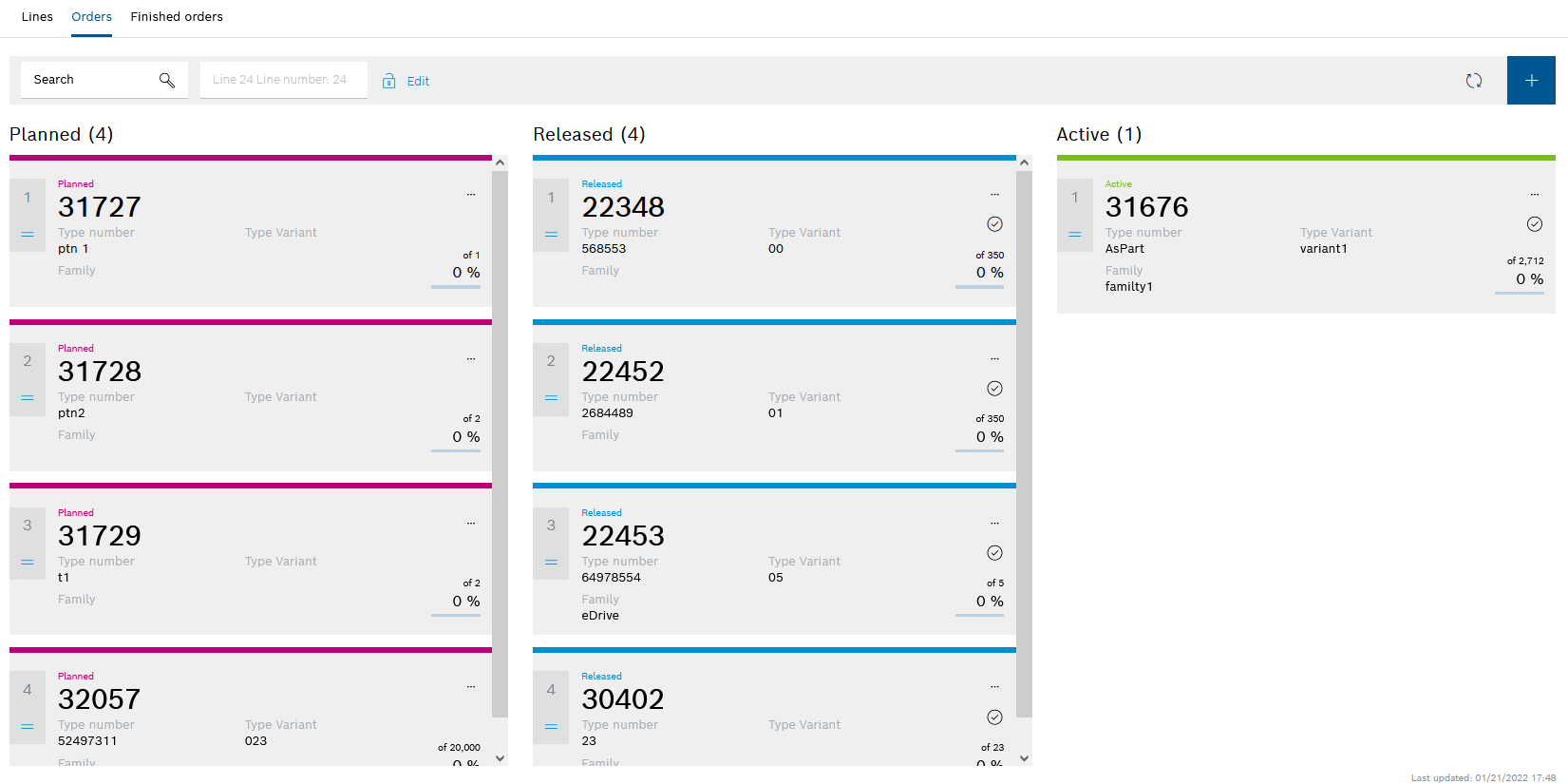
Orders are located in the following three areas:
Header

Element/icon |
Column 2 |
|---|---|
|
Filter by orders. Enter the complete order number or part of it. |
<Linie> |
Select the line which you want to view orders for. |
|
Enable or disable orders for editing and for changing the status. |
|
Refresh data display is active or inactive Active = rotating icon Inactive = stationary icon If order editing is enabled using the |
|
Create a new order. |
Order
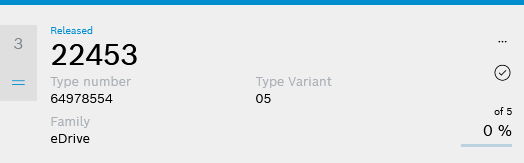
Element/icon |
Description |
|---|---|
<nnnnn> |
Order number The order number is automatically generated when a new order is created. |
<n> in the gray field |
Order prioritization Highest priority = 1 |
|
Positioner To change the order status or production sequence, drag and drop the order on the positioner in the columns and move in between columns. |
|
Options menu Contains the menus to view or edit the production orders. Menus when editing is disabled:
Menus for orders under the Planned (<n>) status when editing is active:
Menus for orders under the Released (<n>) status when editing is active:
Menus for orders under the Active (1) status when editing is active:
|
|
Indicates that the order is in the Released or Active areas |
|
Quantity to be produced and percentage of parts already produced |