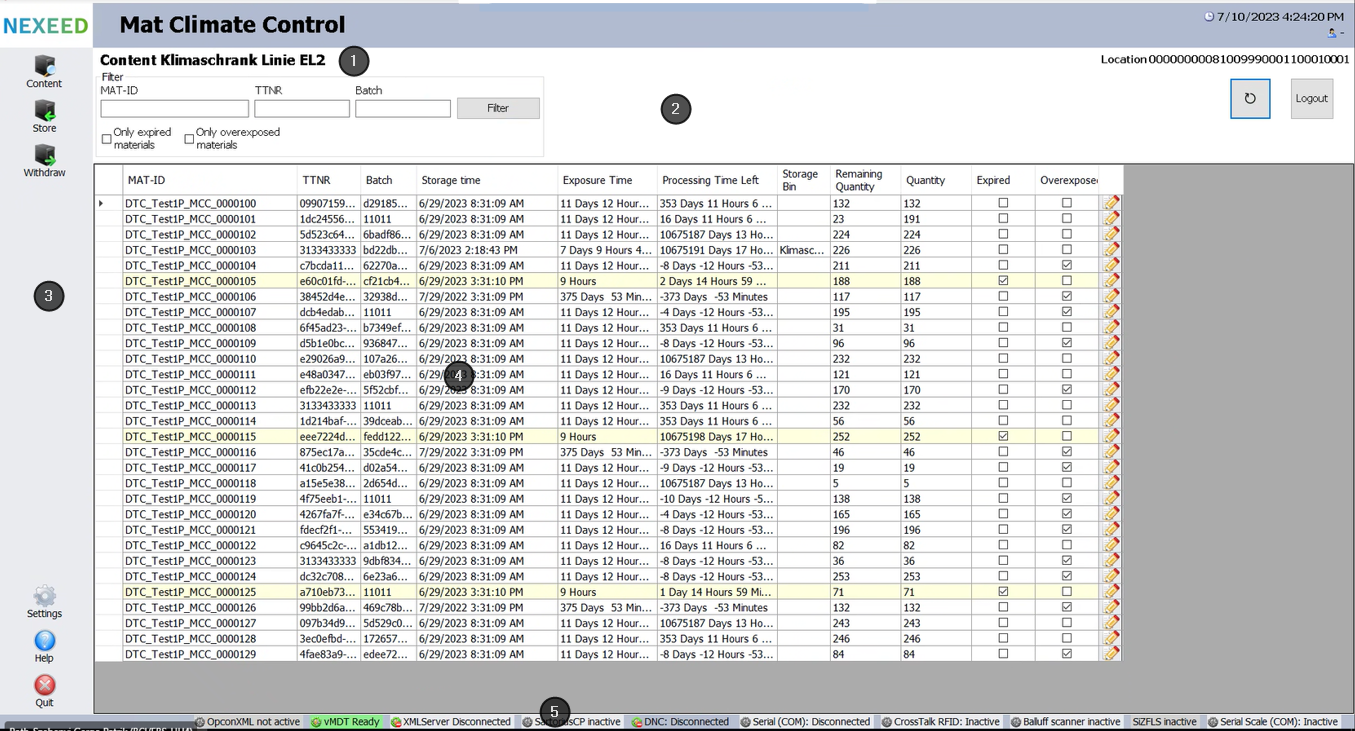
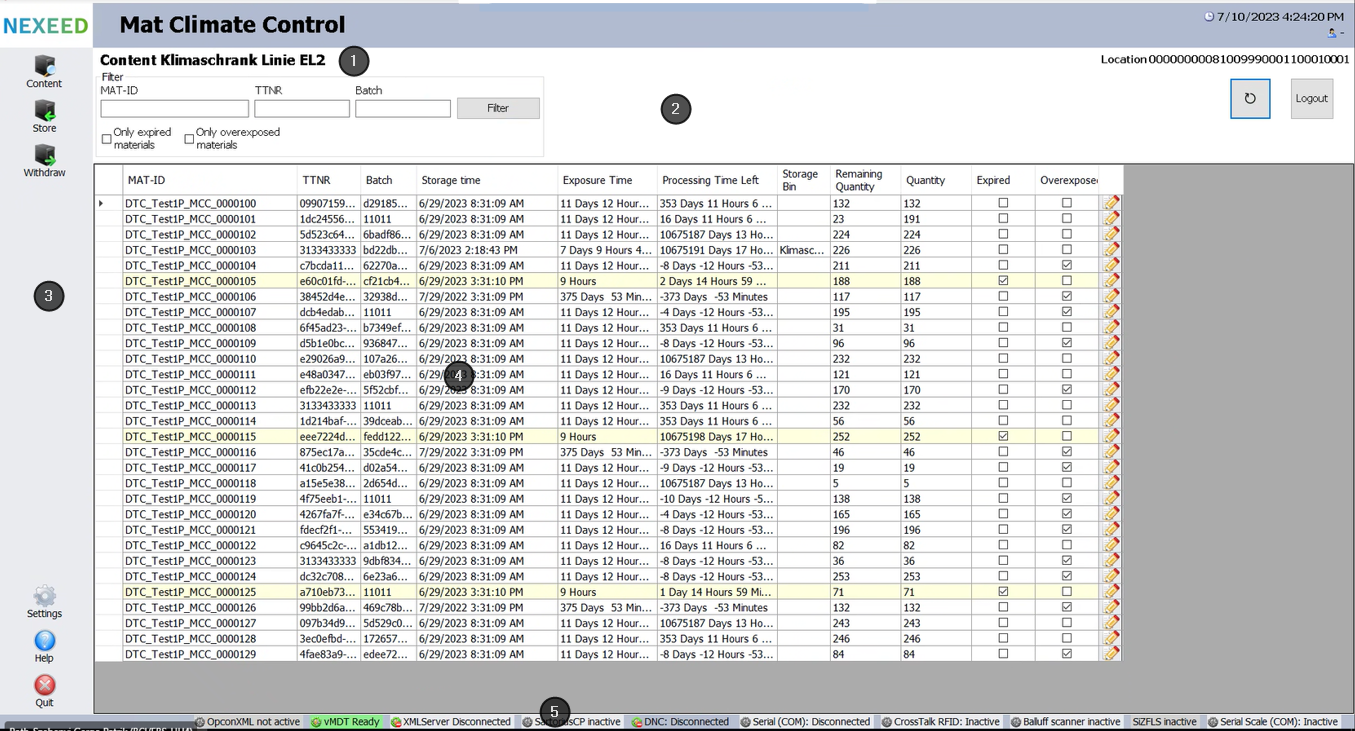
|
Name of the Climate Cabinet or Storage Cabinet |
|
Header |
|
Menu |
|
Table of materials |
|
Status bar |
The Mat Climate Control desktop client provides an overview of the contents of a climate cabinet or storage cabinet and is used for storing and removing materials in such cabinets.
The Mat Climate Control desktop client can only be used to process materials that have an AE MatLabel.
Header
Element |
Description |
|---|---|
Mat ID |
Enter the material ID for filtering. |
TTNR |
Enter the part type number for filtering. |
Batch |
Enter the batch for filtering. |
Filter |
Display materials according to the selected filter criteria. |
|
Activate the checkbox if only expired materials are to be displayed. |
|
Activate the checkbox if only materials whose exposure time has expired are to be displayed. |
|
Activate the checkbox if only reserved materials are to be displayed. This filter criterion is only displayed if the ShowAndUpdateMaterialReservations parameter is activated in the Settings menu. |
|
Refresh the display. |
Logout |
Log out of the desktop client. |
Menu
Element |
Description |
|---|---|
Content |
Display the contents of the climate cabinet or storage cabinet according to the selected filter criteria. |
Store |
Store materials. |
Withdraw |
Remove materials from storage. |
Settings |
Configure the desktop client. Password and Language Configuration |
Help |
Open help |
Quit |
Exit the desktop client. |
Table of materials
The table of materials shows the contents of the climate cabinet or storage cabinet.
The number of materials displayed is configured in the settings in the MaxNumberOfEntriesInContentTable parameter. A message appears if the climate cabinet or storage cabinet contains more materials than can be displayed.
The columns displayed in the table depend on the configuration.
Configuration of Climate Cabinet or Storage Cabinet
The exposure time of the material can be adjusted with ![]() .
.
A negative value in the Processing Time Left column indicates that the exposure time of the material has expired.
A row with a yellow background indicates that the exposure time of the material has been adjusted manually.
Adjust Exposure Time
Status bar
The status of the interfaces and connected components is shown in the status bar.
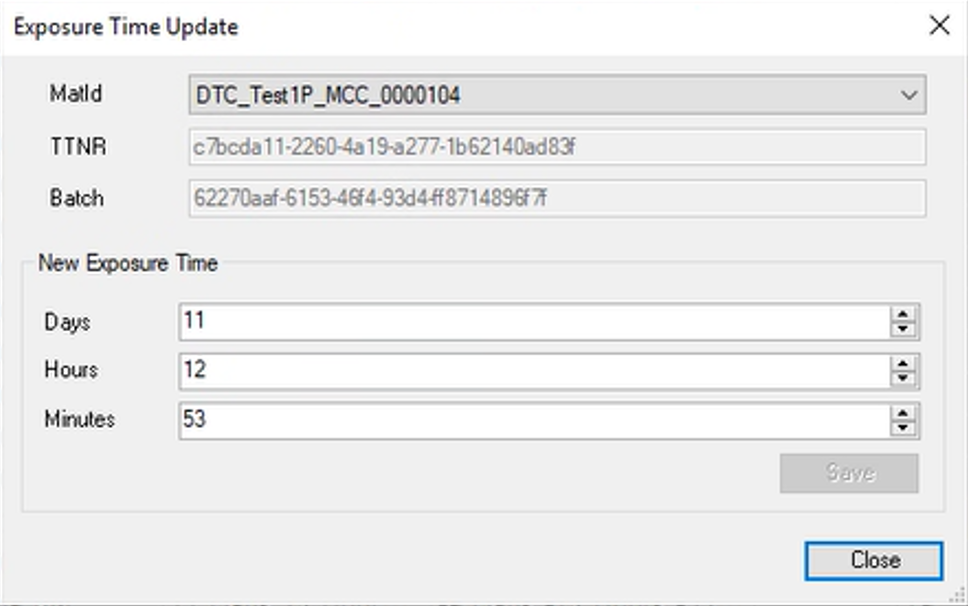
The Exposure Time Update dialog window closes. In the table of materials, the entries of the materials with the modified exposure times are displayed with a yellow background.
Materials can be stored either via a scanner or manually in the climate cabinet or storage cabinet.
Prerequisites
Store Material with Scanner
A new row appears in the table with the information about the material.
In the table, the created row is supplemented with the information on the storage location.
The table in the Store menu is emptied and the stored material appears in the table of materials in the Content menu.
Manually Store Material
Example: DTC_TDAB1P_MCC_0000104
Supplier ID = DTC_TDAB1P_
Package ID = MCC_0000104
A new row is created in the table with the information about the material.
The table in the Store menu is emptied and the stored material appears in the table of materials in the Content menu.
Materials can be removed from the climate cabinet or storage cabinet either via a scanner or manually.
Prerequisites
Remove Material from Storage with Scanner
A new row appears in the table with the information about the material.
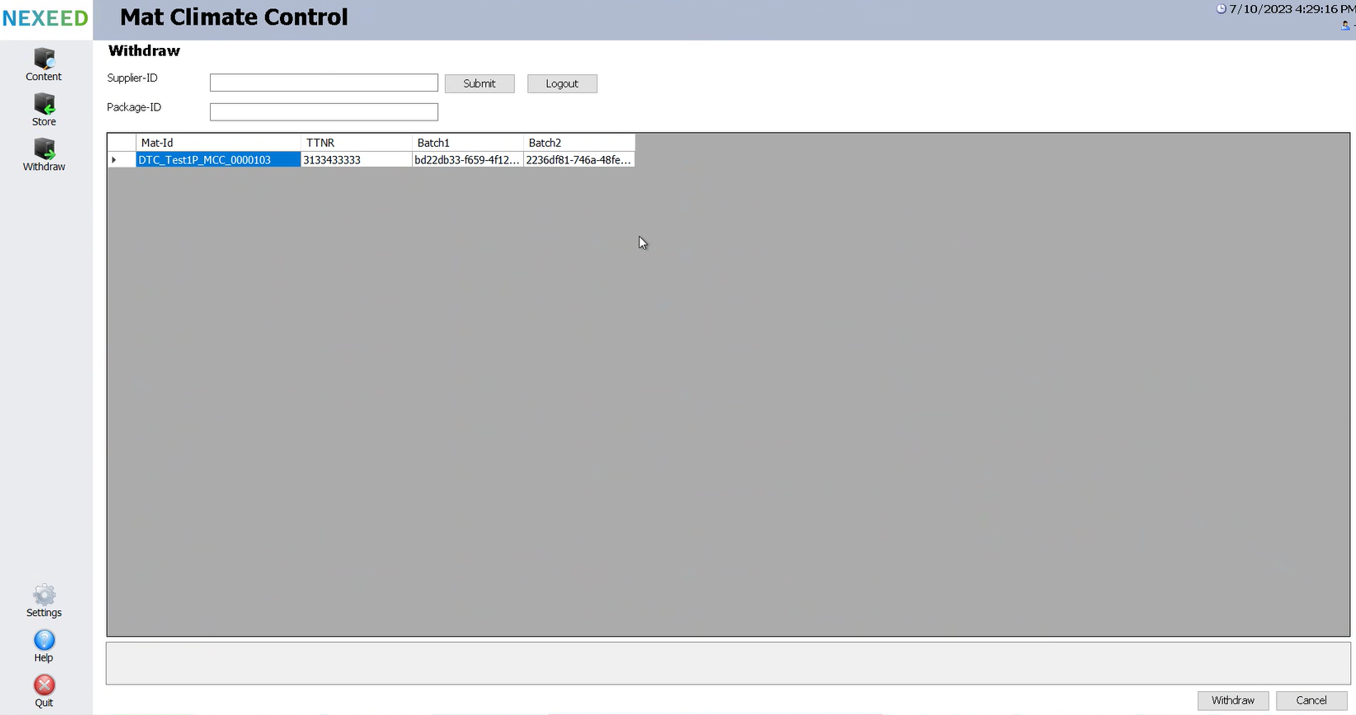
The table in the Withdraw menu is emptied and the removed material is removed from the table of materials in the Content menu.
Remove Material from Storage Manually
Example: DTC_TDAB1P_MCC_0000104
Supplier ID = DTC_TDAB1P_
Package ID = MCC_0000104
A new row is created in the table with the information about the material.
The table in the Withdraw menu is emptied and the removed material is removed from the table of materials in the Content menu.
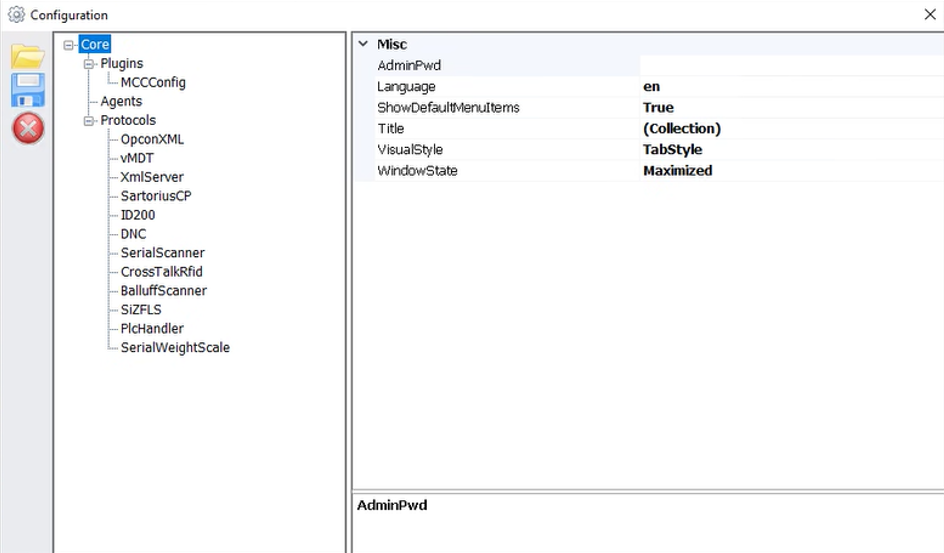
In the settings menu, the Configuration window is used to edit the parameters for the desktop client.
The password and language settings can be implemented under Core. The changes must be applied with ![]() .
.
Parameter |
Description |
|---|---|
AdminPwd |
Administrator password that is required to implement settings for the Mat Climate Control desktop client. |
Language |
Select language. |
ShowDefaultMenuItems |
Activate the display of the standard menu Values: True, False |
Title |
Display of the title |
VisualStyle |
Type of display of the contents of the climate cabinet or storage |
WindowState |
Behavior of the windows of the Mat Climate Control application |
A DMC scanner can be used to store and remove materials in the climate cabinet or storage cabinet.
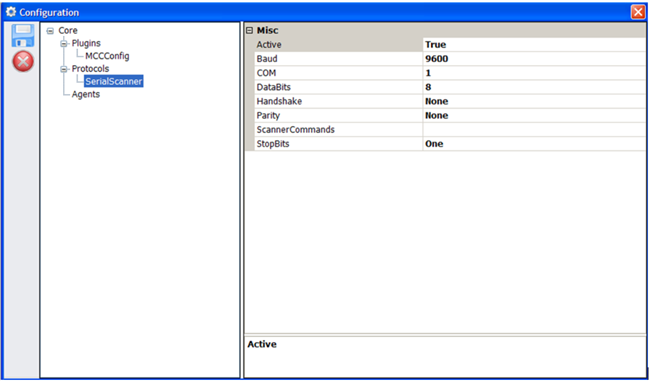
In the settings menu, the parameters for the scanner are edited in the Configuration window.
The scanner can be configured under Core > Protocols > SerialScanner. The changes must be applied with ![]() .
.
Parameter |
Description |
|---|---|
Active |
Activate whether a scanner is used Values: True, False |
Baud |
Number of characters transmitted in one second |
COM |
Interface of the scanner |
DataBits |
Number of DataBits for representing a single character |
Handshake. |
Specifies the communication protocol |
Parity |
Parity bit used for data transfer
|
ScannerCommands |
– |
StopBits |
Number of stop bits in the data transfer protocol |
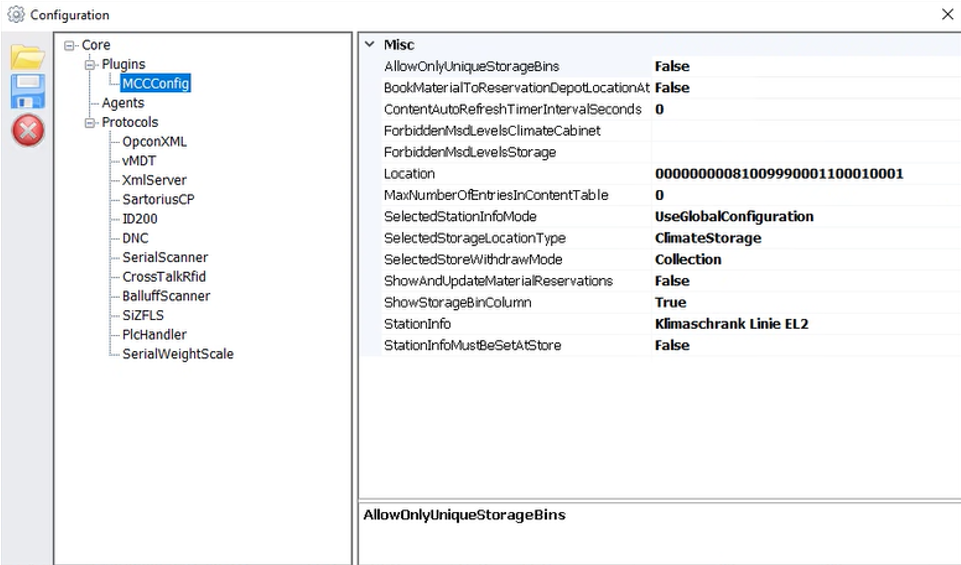
In the settings menu, the parameters for the climate cabinet or storage cabinet are edited in the Configuration window.
The scanner can be configured under Core > Plugins > MCCConfig. The changes must be applied with ![]() .
.
Parameter |
Description |
|---|---|
AllowOnlyUniqueStorageBins |
Activate whether only one material can be assigned to a storage location True = Only one material can be posted to a storage location. False = Multiple materials can be posted to a storage location. |
BookMaterialToReservationDepotLocationAtWithdraw |
Activate whether reserved material is posted directly for transfer to the line upon removal from storage True = The material is posted for transfer upon removal from storage. False = The material is not posted for the transfer upon removal from storage. The ShowAndUpdateMaterialReservations parameter must be activated. |
ContentAutoRefreshTimeIntervalSeconds |
Time period in seconds after which the material data is updated |
ForbiddenMsdLevelsClimateCabinet |
MSD levels that are rejected when storing in a storage location of type ClimateCabinet The MSD levels are entered separated by semicolons. Example: n;x;1;01;2;02 If no MSD level is entered, all materials can be stored. |
ForbiddenMsdLevelsStorage |
MSD levels that are rejected when storing in a storage location of type Storage The MSD levels are entered separated by semicolons. Packaged materials are not taken into account with this parameter and can always be stored. Example: 2a;3;03;4;04;5;05;5a If no MSD level is entered, all materials can be stored. |
Location |
Location of the cabinet |
MaxNumberOfEntriesInContentTable |
Maximum number of entries in the table of materials in the Content menu Restricting the entries increases the update speed. |
SelectedStationInfoMode |
Method for setting the storage location of posted materials
|
SelectedStorageLocationType |
Storage type of the configured location
|
SelectedStoreWithdrawMode |
Type of Storage and Removal of Material
|
ShowAndUpdateMaterialReservations |
Enable or disable the display of material reservations and the update upon removal from storage. True = Reservations are displayed. False = Reservations are not displayed. A connection to the OrderManagement service must be established for this parameter. |
ShowStorageBinColumn |
Activate or deactivate the Storage Bin column in the table of materials. True = The Storage Bin column is displayed. False = Reservations are not displayed. A connection to the OrderManagement service must be established for this parameter. |
StationInfo |
Free text that is displayed in the header above the filters and used as StationInfo in the SelectedStationInfoMode parameter for UseGlobalConfiguration. |
StationInfoMustBeSetAtStore |
Activates whether a storage location must be set to store material True = The storage location must be set. False = The storage location does not have to be set. |