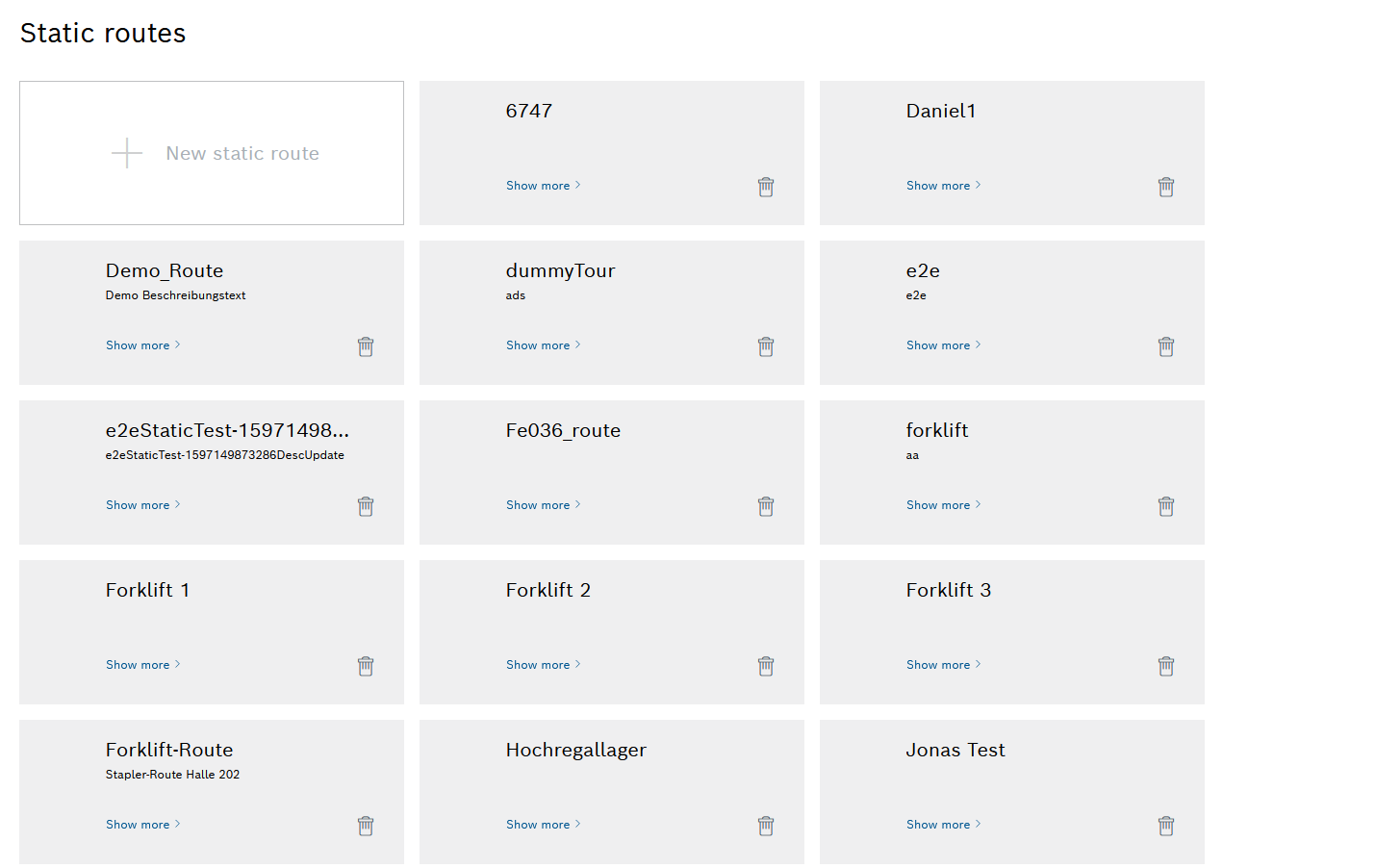
Or:
To edit a static route, click the required route.
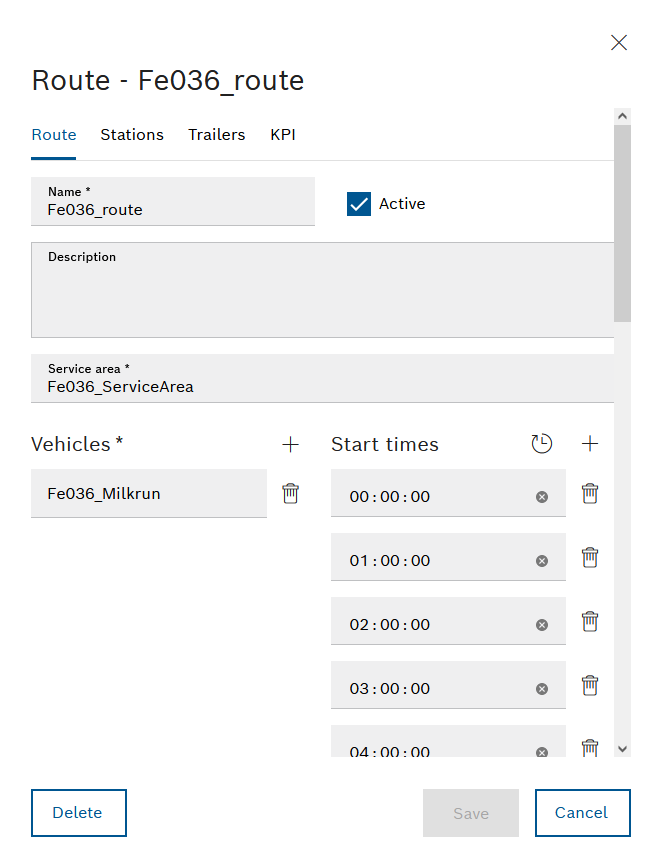
There are four tabs in the New static route or Route - <Name> dialog window.
![]() Active: Tours are planned for the route.
Active: Tours are planned for the route.
![]() Active: No tours are planned for the route.
Active: No tours are planned for the route.
The supply area defines which vehicle types may be used on which routes.
Individual vehicles can be deleted with ![]() .
.
Multiple start times can be specified for the route.
- Enter the start time in the First start time text box.
- Enter the interval between the start times in the Interval text box.
- Use Generate to create the interval.
Start times within a period of 24 hours from the first start time are created.
Individual start times can be deleted with ![]() .
.
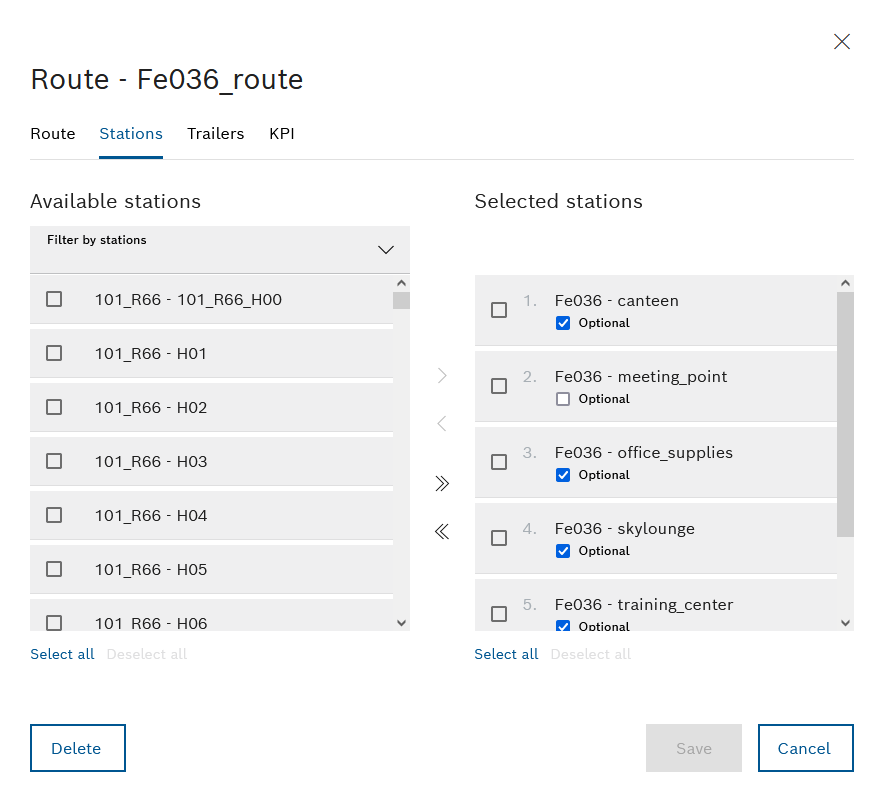
The stations of the route are defined in the Stations tab. All of the available stations are listed in the Available stations area. The stations served within the route are listed in the Selected stations area.
The halls are displayed.
- In the Filter by station drop-down list, activate the checkbox of the halls whose stations are to be displayed. Multiple selections are possible.
- To close the Filter by station drop-down list, click outside the drop-down list.
The Available stations area displays only those stations that are assigned to the activated halls.
 : Move all stations to the Selected stations area.
: Move all stations to the Selected stations area. : Move all stations to the Available stations area.
: Move all stations to the Available stations area.- Select all: Activate the checkboxes of all stations in the Selected stations or Available stations area.
- Deselect all: Deactivate the checkboxes of all stations in the Selected stations or Available stations area.
 : Move activated stations to the Selected stations area.
: Move activated stations to the Selected stations area.  : Move activated stations to the Available stations area.
: Move activated stations to the Available stations area.
![]() The station is only scheduled for the route if loading activities exist for that station.
The station is only scheduled for the route if loading activities exist for that station.
![]() The station is always scheduled for the route.
The station is always scheduled for the route.
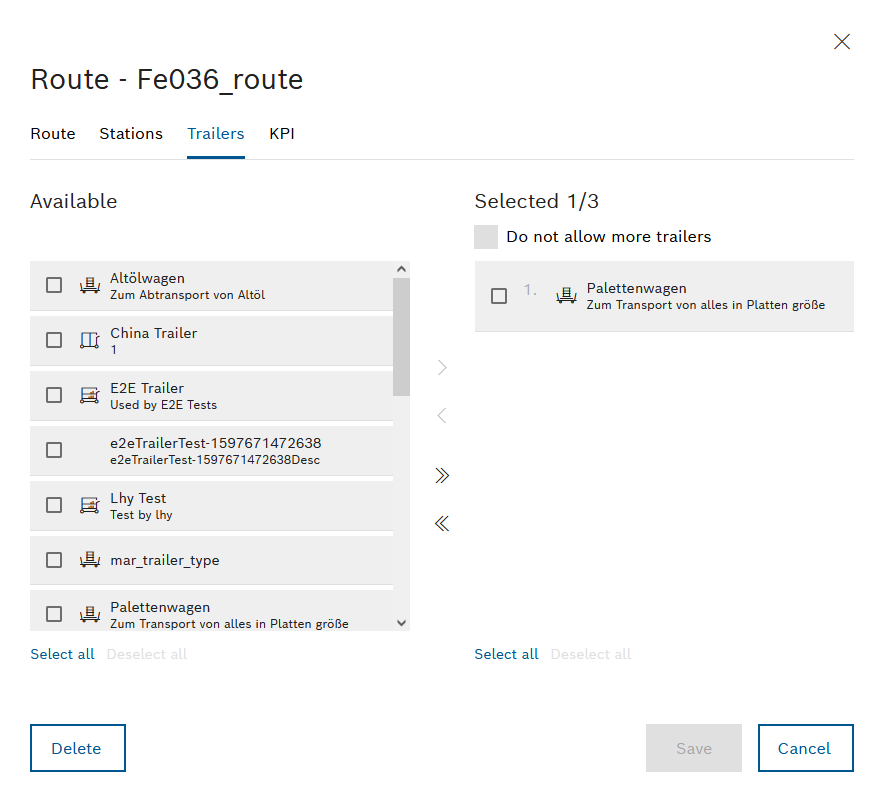
In the Trailers tab, you can specify which trailers are connected to the vehicle when starting the route. The available trailers are listed in the Available area. The trailers that must be connected to the vehicle when starting the route are listed in the Selected <n>/<n> area.
The first number in the Trailers <n>/<n> designation indicates the number of added trailers in the Trailers tab. The second number indicates the maximum number of trailers allowed for the scheduled vehicle.
If all transport movements can be scheduled on these trailers, the Couple trailers step is bypassed in a Milk run tour. If an additional trailer is required and it does not exceed the maximum number of trailers for the vehicle, the driver will be asked to couple the additional trailer.
![]() No trailers other than the selected trailers are scheduled by Nexeed Transport Management for the route, even if the capacity of the vehicle would allow for more trailers.
No trailers other than the selected trailers are scheduled by Nexeed Transport Management for the route, even if the capacity of the vehicle would allow for more trailers.
![]() Depending on the maximum towing length and the maximum number of trailers for the vehicle, trailers may be scheduled by Nexeed Transport Management in addition to those selected.
Depending on the maximum towing length and the maximum number of trailers for the vehicle, trailers may be scheduled by Nexeed Transport Management in addition to those selected.
- Example: Maximum number of trailers for the vehicle: 4. When creating the static route, two trailers are selected. During tour planning, up to two additional trailers can be scheduled for the route.
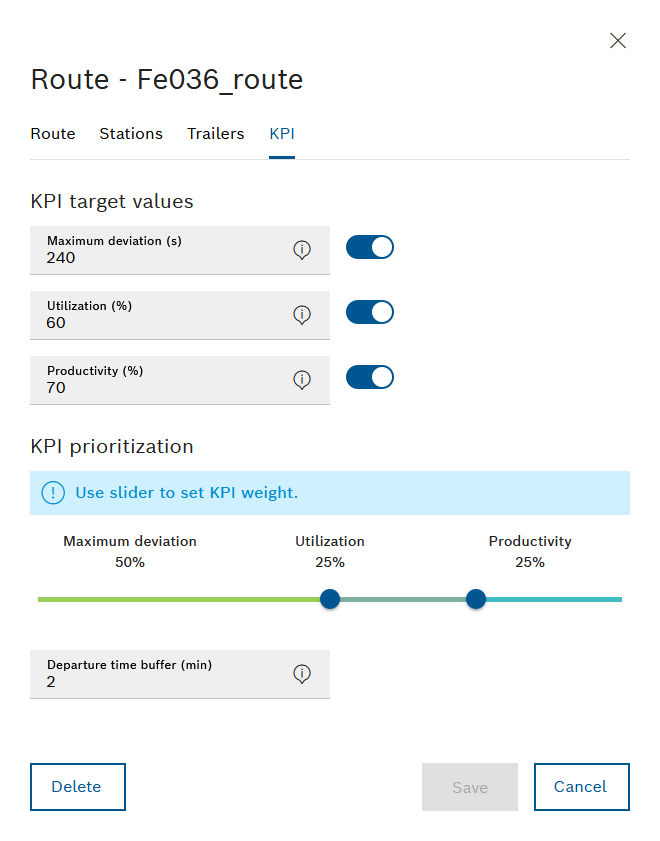
In the KPI tab, KPI target values can be specified and prioritized.
- Maximum deviation (s)
Maximum delay allowed on a tour in seconds. - Capacity utilization (%)
Percentage capacity utilization of vehicles and trailers on a tour - Productivity (%)
Time relationship between work operations (delivering, loading, coupling, decoupling) and the total tour duration (time of work operations + travel time) as a percentage.
Activated KPI targets appear above the KPI prioritization slider.
KPI prioritization appears as soon as at least two KPI target values are activated.
The weighting of the KPI targets is independent of the entered KPI target values.
The priority of the KPI targets is displayed above the slider as a percentage.
Specifies how many minutes the tour will start earlier than scheduled.
If a departure time buffer is specified, the start time is automatically started earlier in the milk run application.