The Delete Facility(s) dialog is displayed.
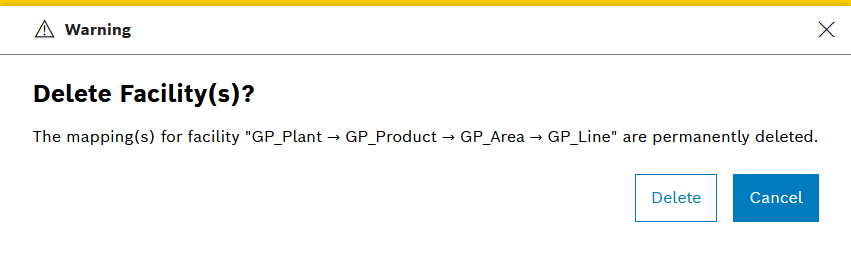
Prerequisites
Procedure
The Delete Facility(s) dialog is displayed.
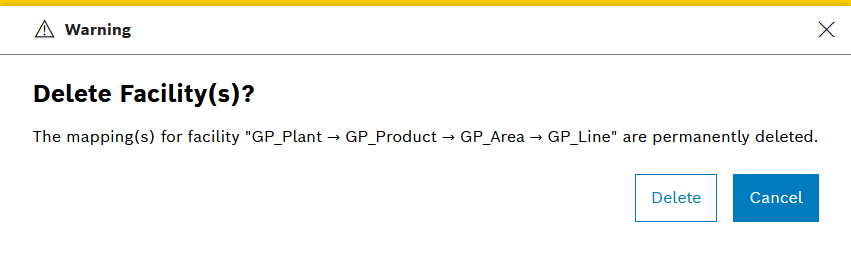
The selected assignments are deleted.
The Global entry (i.e. assignments independent of the facility) cannot be deleted
Templates for creating downtimes can be added in the Downtime Text Templates section. A downtime text template can be selected in the Nexeed Shift Book in the Additional notes section in the Add downtime dialog, see Adding Downtime Dialog in the Nexeed Shift Book user guide.
Prerequisites
Procedure
Select the Downtime Text Templates section from the section drop-down list.
The Downtime Text Templates section opens.
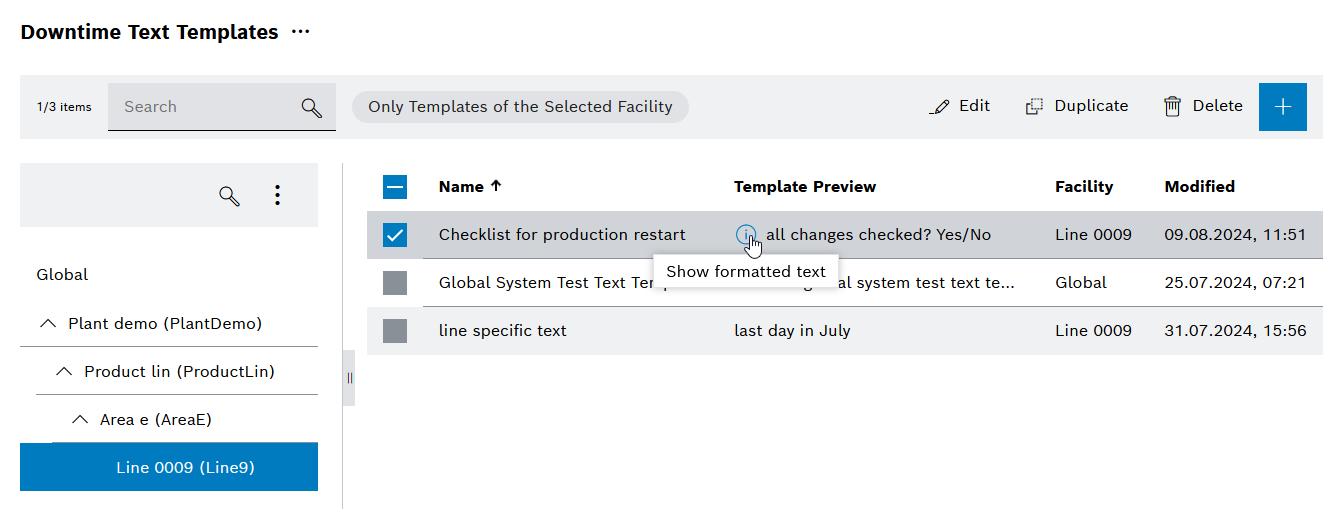
The following interaction elements are available for managing downtime text templates:
Element/icon |
Description |
|---|---|
|
Search for downtime text templates |
Only templates for the selected facility |
Displays only the downtime text templates for the selected facility |
|
|
|
|
|
|
|
|
|
Expands the next child element of the facility |
|
Collapses all child elements of the facility |
|
Deselect/select downtime text template |
Prerequisites
Procedure
The Create Template dialog opens.
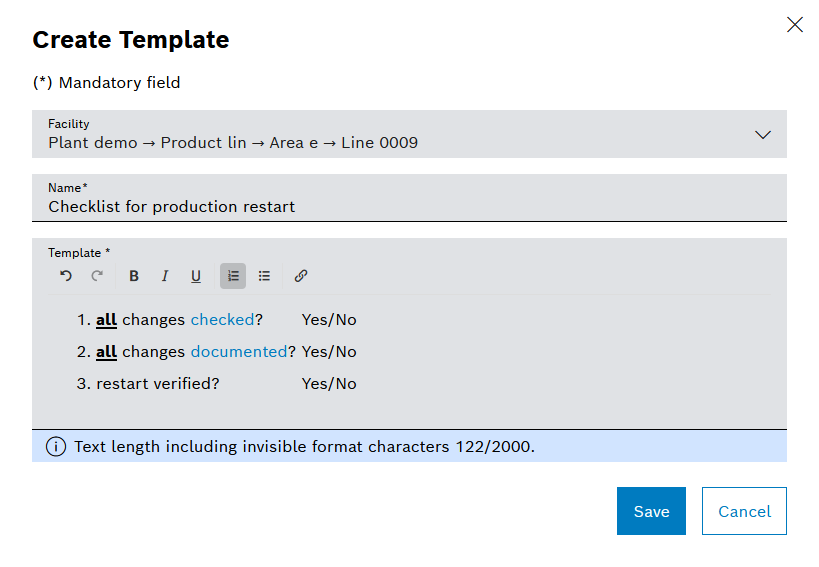
Select facility.
Enter the name for the downtime text template.
The name must be unique for the selected facility (including inheritance).
The name is not language-dependent.
Enter text for the downtime text template.
Markdown formatting (bold, italic, underlined, lists and links) is supported.
The template text is not language-dependent.
The downtime text template has been added and is displayed under the downtime text templates.
Prerequisites
Procedure
The Edit Template dialog opens.
The changes to the downtime template are saved.
Prerequisites
Procedure
The Create Template dialog opens.
The downtime template is duplicated.
The name must be unique for the selected facility (including inheritance). Therefore, when duplicating, you must select either a different facility or a different name.
Prerequisites
Procedure
The Clear Downtime Text Template(s) dialog is open.
The downtime text template is cleared.