The overview of the existing workflows is displayed (Project Details: Workflows Tab).
The workflow is opened in the workflow editor (Workflow Editor Overview)
The Add Module or Activity dialog window is displayed. The Module area is preselected.
In the Nexeed Engineering module, a distinction is made between two different activity types:
Module activities refer to functionalities provided by Nexeed modules (e.g. the "Get Tool Info" or "Increment Counter" module activities of the Nexeed Tool Management module).
Structural activities refer to simple activities that are used to establish the structure of a workflow when the workflow editor is used (for example, the Set function to assign a specific value to a variable, or the If function to insert conditional branches).
The Module selection determines which module the new function block is to be addressed to.
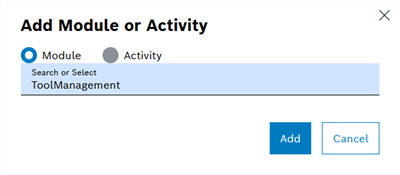
The selectio list shows all entries that contain the search term.
The selected Nexeed module is inserted as a graphical function block in the work area. The Details of the function block are displayed in the right-hand area.
The example uses the Nexeed Tool Management module.
Selected function blocks are highlighted in blue. The Details section is displayed when a function block is selected.
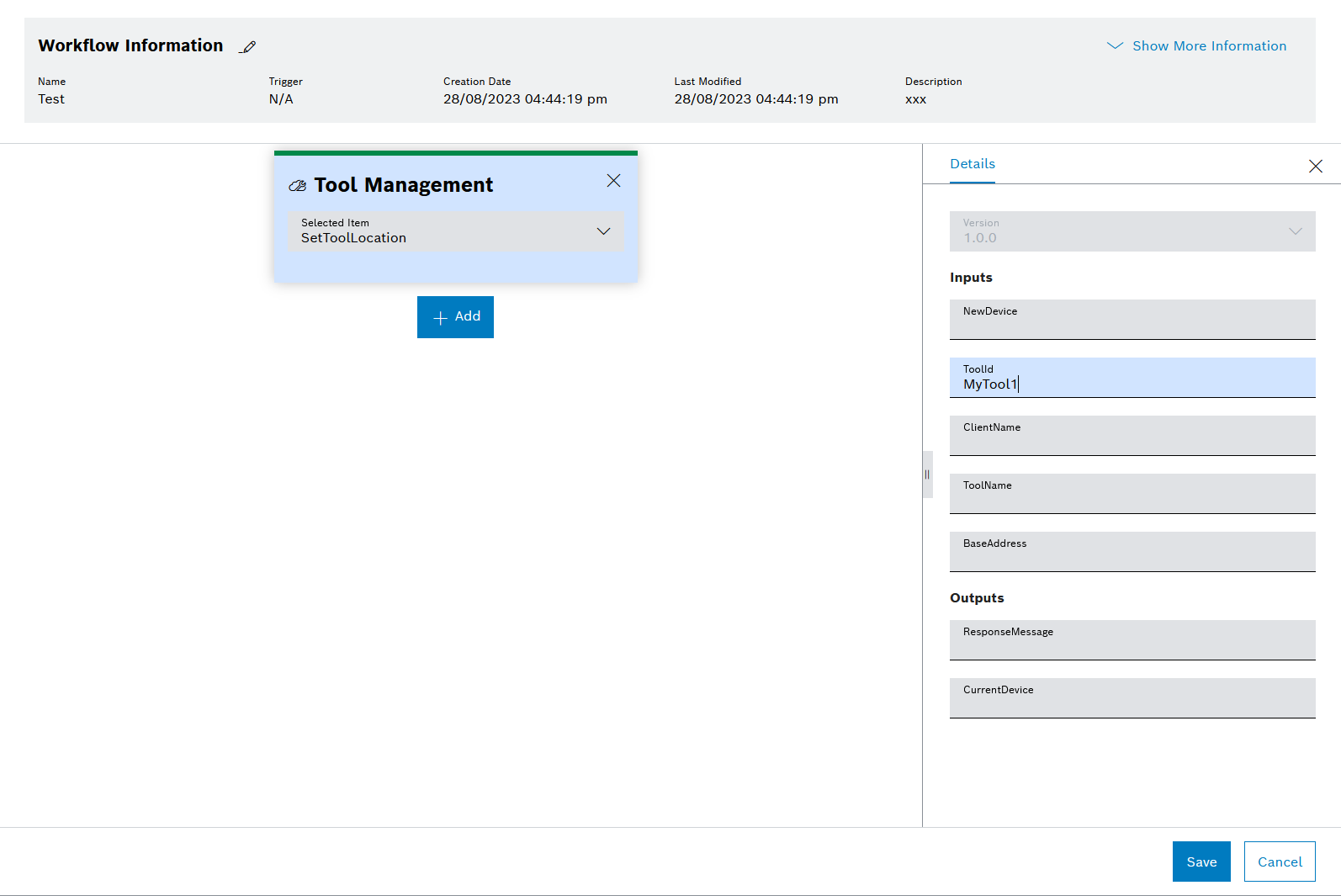
In the example, tool information is retrieved from the Nexeed Tool Management module using the Get Tool Info module activity.
Any number of function blocks can be inserted. When the workflow is executed, all function blocks are executed one after the other. The order of the function blocks can no longer be changed for an existing workflow.
The Add Module or Activity dialog window is displayed.
Using the structural activity Set, previously created variables (Workflow Editor: Add Inputs/Outputs and Variables) can have values assigned to them.
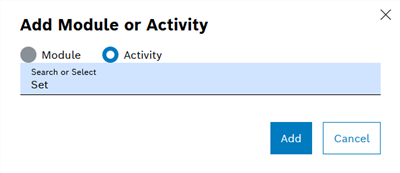
The selected structural activity is inserted as a graphical function block in the work area. The details of the function block are displayed in the right-hand area.
Selected function blocks are highlighted in blue. The Details section is displayed when a function block is selected.
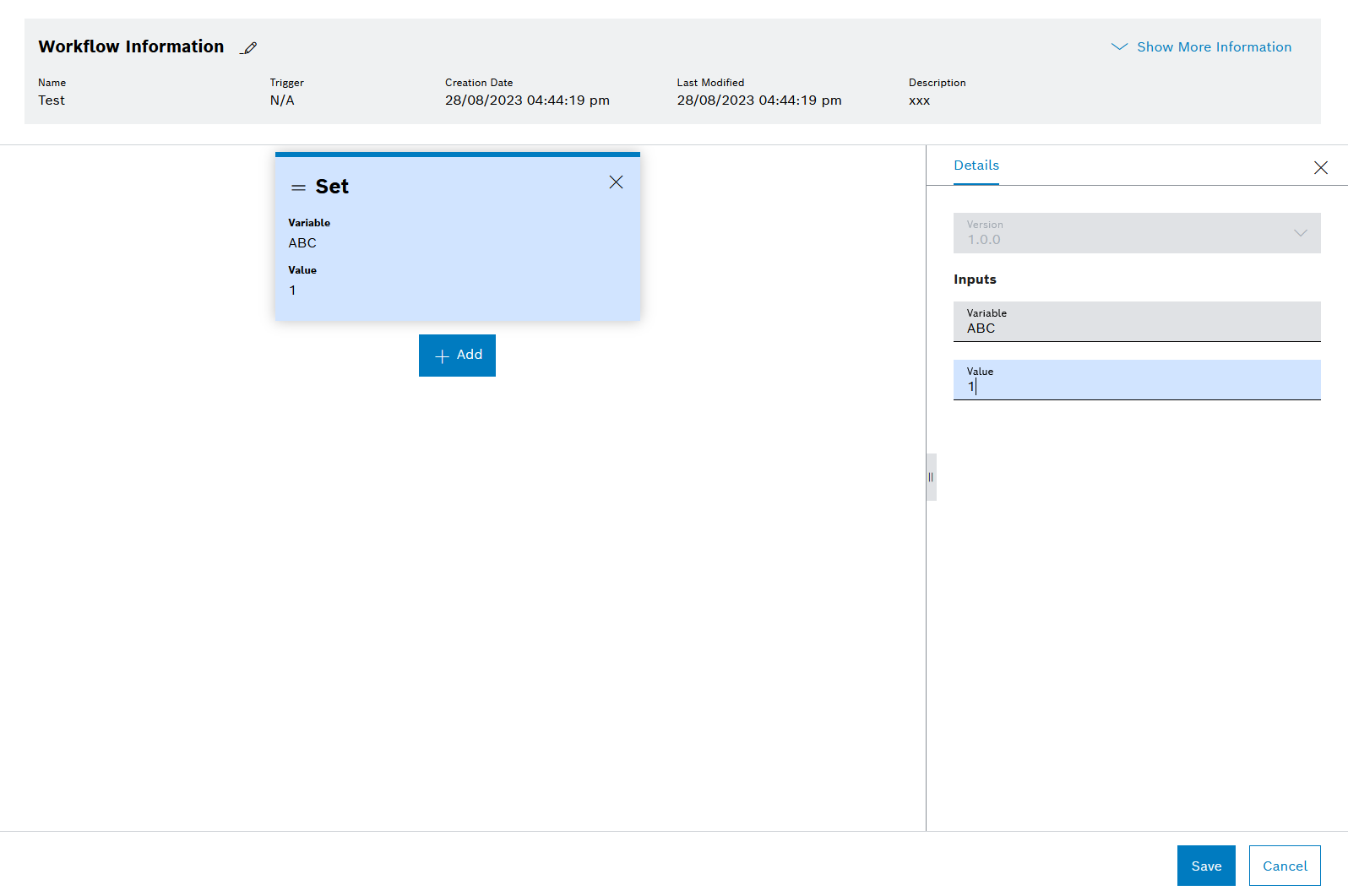
The Add Module or Activity dialog window is displayed.
The If function can be used to insert conditional branches whose branches are only executed under certain conditions.
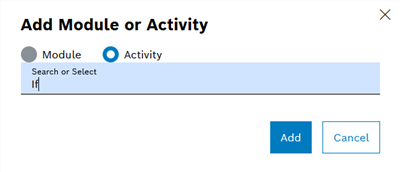
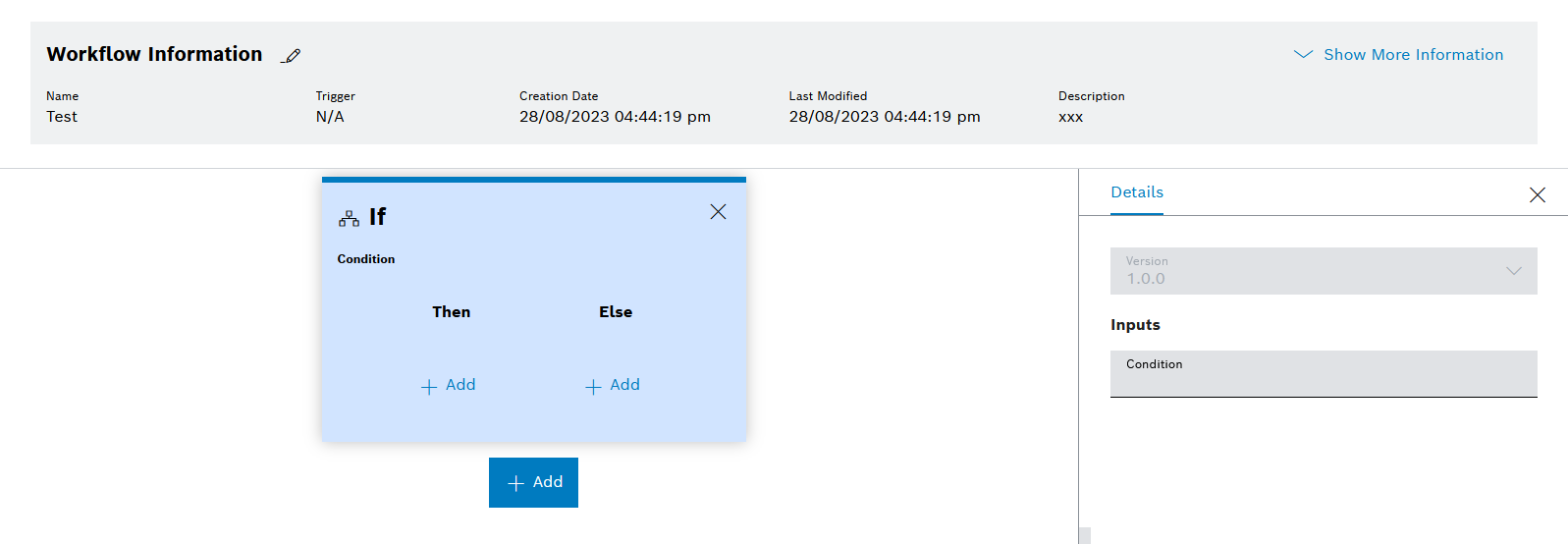
Any number of nesting levels can be inserted.