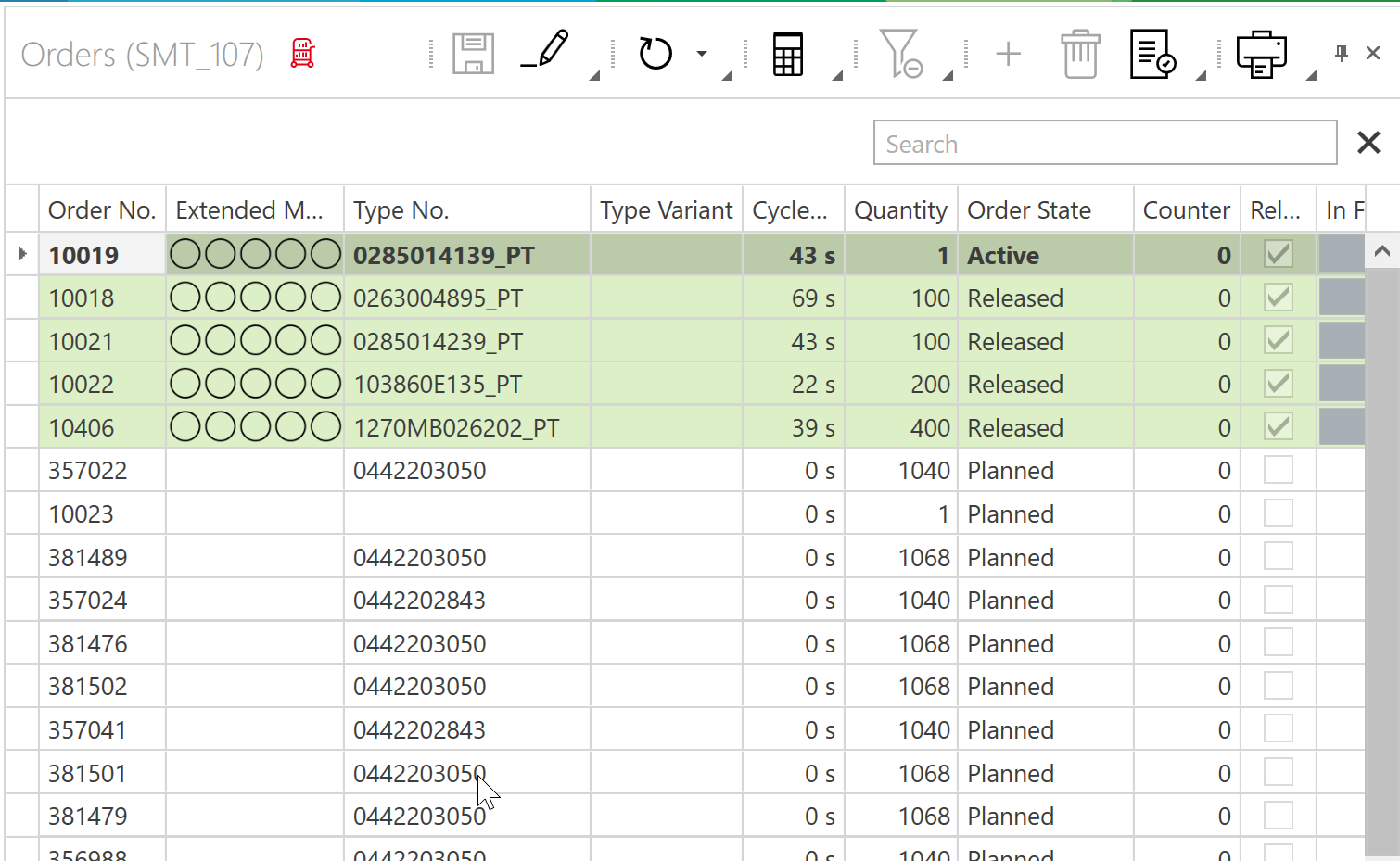
The Orders window shows all production orders belonging to a line selected in the Lines window. The orders are displayed in the sequence in which they are completed. An order can have the following order statuses:
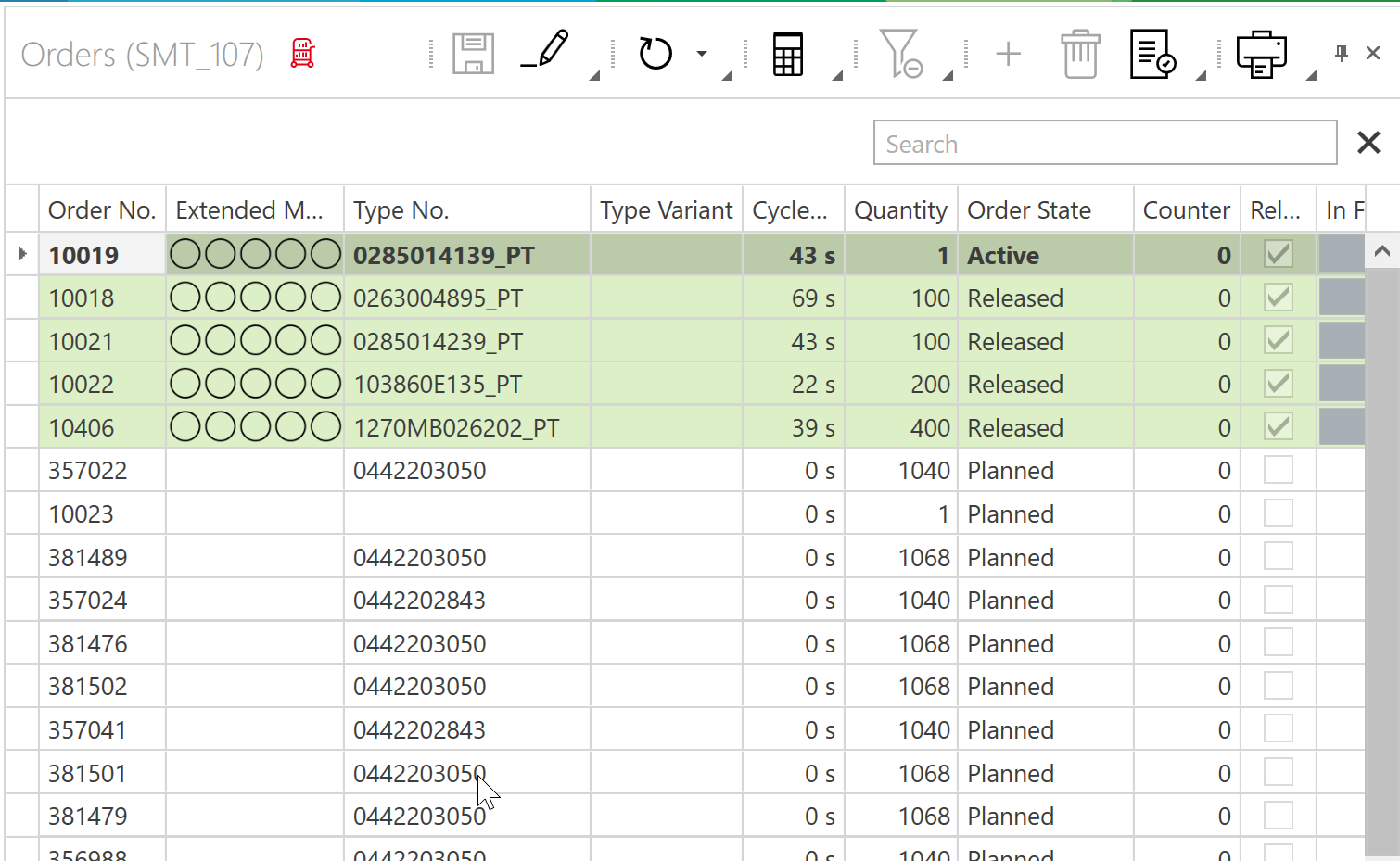
To the right of the window title is a message box that displays warning and information messages.
Below the toolbar is a search field to the right, which can be used to filter a line for orders.
Table header
Specific icons and toolbar items:
Element/icon |
Description |
|---|---|
|
Perform material calculation. This checks whether the order can be completed with the existing materials. The material is calculated as part of the order planning process. |
|
Retrieve the order from an external system (e.g. an ERP). |
|
Change the status of the order to Unplanned. |
|
Change the status of the order to Planned. |
|
Select whether or not completed orders are displayed in the Orders window. |
|
Select whether or not to display only orders with Unplanned in the Orders window. |
Material status |
Displays the availability of the material for the order. There are six different material statuses:
"Missing"
|
Extended material status |
Displays more details regarding the availability of the material than with the standard material status. Each section of the icon table (0 to 5) represents an equal part of the order. A single icon indicates the availability of the material for the work part in question: "Not yet ordered", "Missing", "On machine", "At handover", "Reserved" or "Ordered". |
Table row context menu functions
Element/icon |
Description |
|---|---|
|
Pausing and unpausing an order. Only orders with the order status Approved or Active can be paused. The completion of the order is stopped immediately. It is possible to resume a paused order. |
|
Continue or start a paused or approved order. |
|
Orders with the order status Active, Approved and Unplanned can be stopped. Stopped orders are removed from the production queue. Clicking Display Completed Orders in the context menu returns stopped orders to the production queue. Stopped orders cannot be resumed. |
|
An order is approved when it is ready for production. Orders with the order status Planned can be approved. |
|
Remove the approval from the order. |
|
Delete order. |
|
Change the status of the order to Unplanned. |
|
Change the status of the order to Planned. |
View finished orders |
Select whether or not completed orders are displayed in the Orders window. |
View detailed material status |
The Detailed Material View window for the selected order is displayed. |
Show counter reading |
The Station Counter window for the selected order is displayed. |
View order details |
The Order window appears with a detailed view of the selected order. |
Show bill of material |
The Bill of Material window for the selected order is displayed. |
View order history |
The Order History window for the selected order is displayed. |