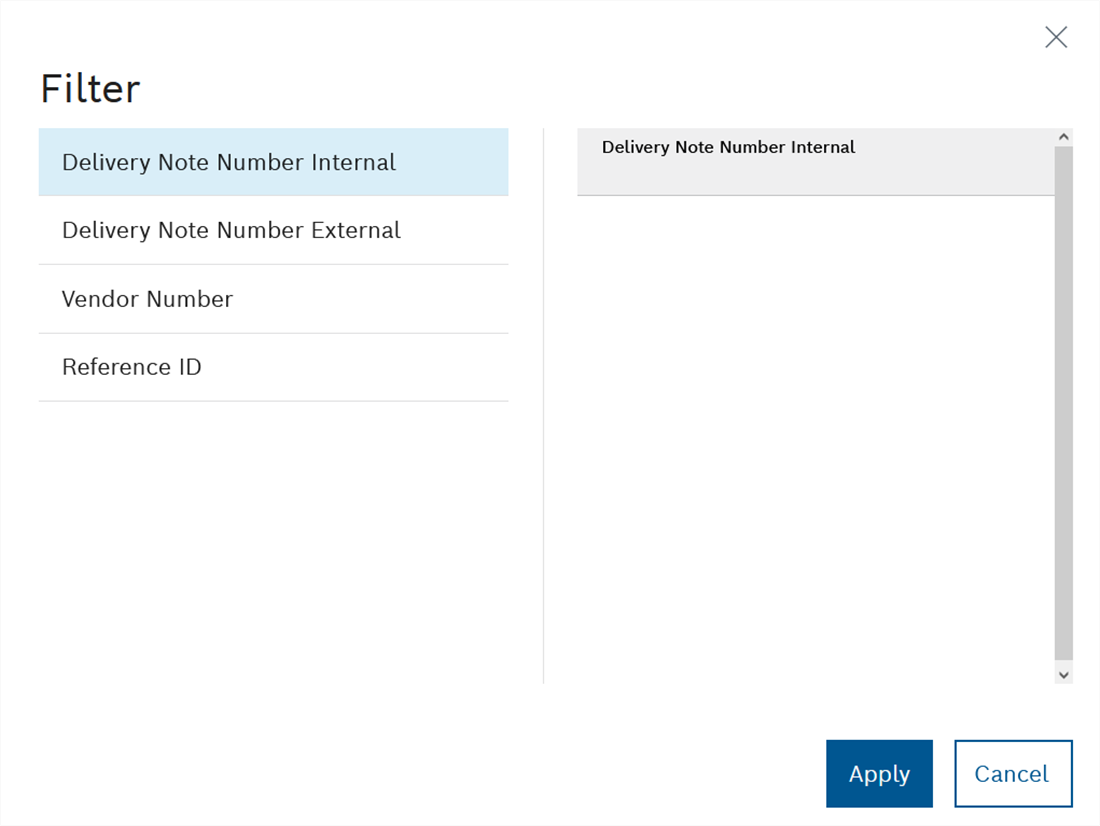
The filter criterion must be entered in full.
In the following tabs, entries in tables can be filtered using the filter dialog:
eASN Checks, Goods Receipt, Repacking, Pairings and On Setup Label Creation
Blocking Rules and On Setup Label Creation Rules
Procedure
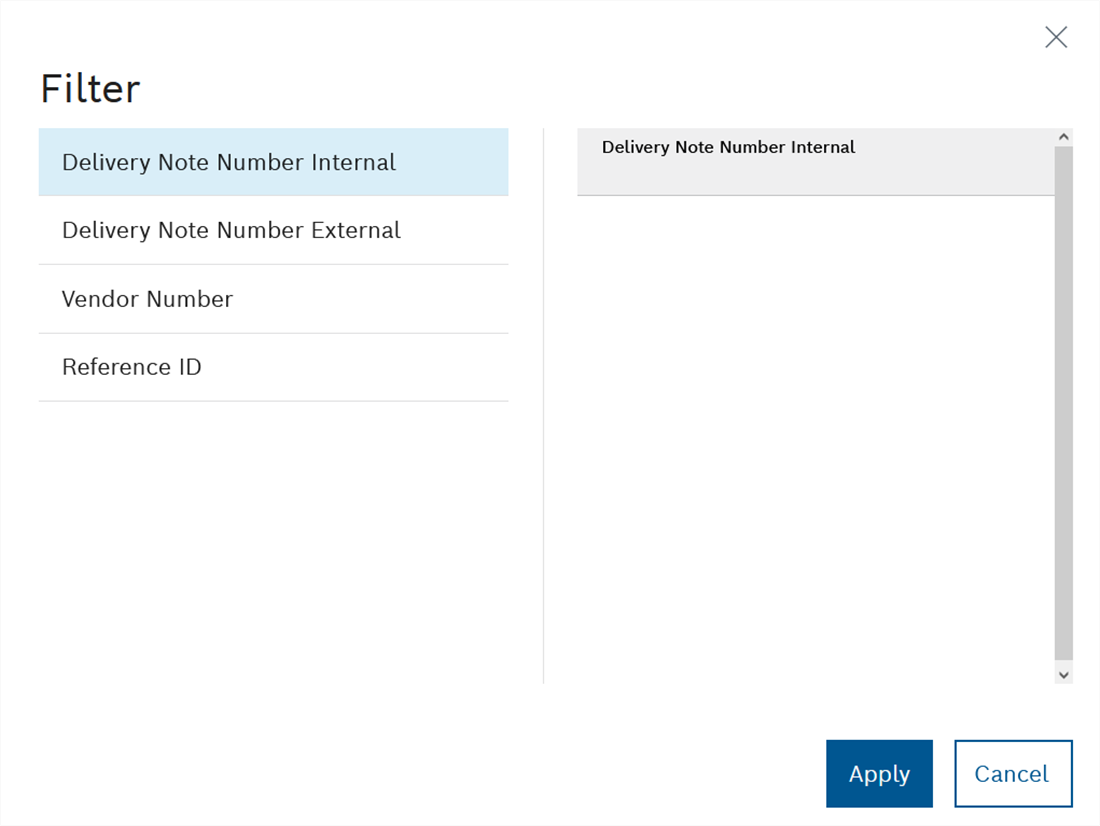
The filter criterion must be entered in full.
The table shows all entries that match the selected filter criteria. The selected filter criteria appear below the header.
Use ![]() to remove the individual filter criteria below the header.
to remove the individual filter criteria below the header.
Use ![]() Reset to remove all restrictions.
Reset to remove all restrictions.
To find the desired materials, a variety of filter criteria are available in the following tabs:
Filtering materials and displaying the details of the materials: Extended Search tab
Filtering MSD materials and viewing MSD information: MSD Statistics tab
The filter criteria are divided into the Material, Production and Delivery categories. The categories can be expanded and collapsed for a better overview.
Materials whose label ID, material ID or dry location is known can be searched for directly using this information:
Procedure
Material category:
Batch Query Type defines the rule to be searched for in batches:
And:
The materials searched for must meet the filter criteria specified under both Batch 1 and Batch 2.
Or:
The materials searched for must meet the filter criteria specified under Batch 1 or Batch 2, either in Batch 1 or Batch 2.
Several values can be entered for batch 1 and batch 2.
Production category:
In the MSD Statistics tab, the two fields Consumed on from and Consumed on until are mandatory fields.
The number of filter criteria entered is displayed in brackets after the category.
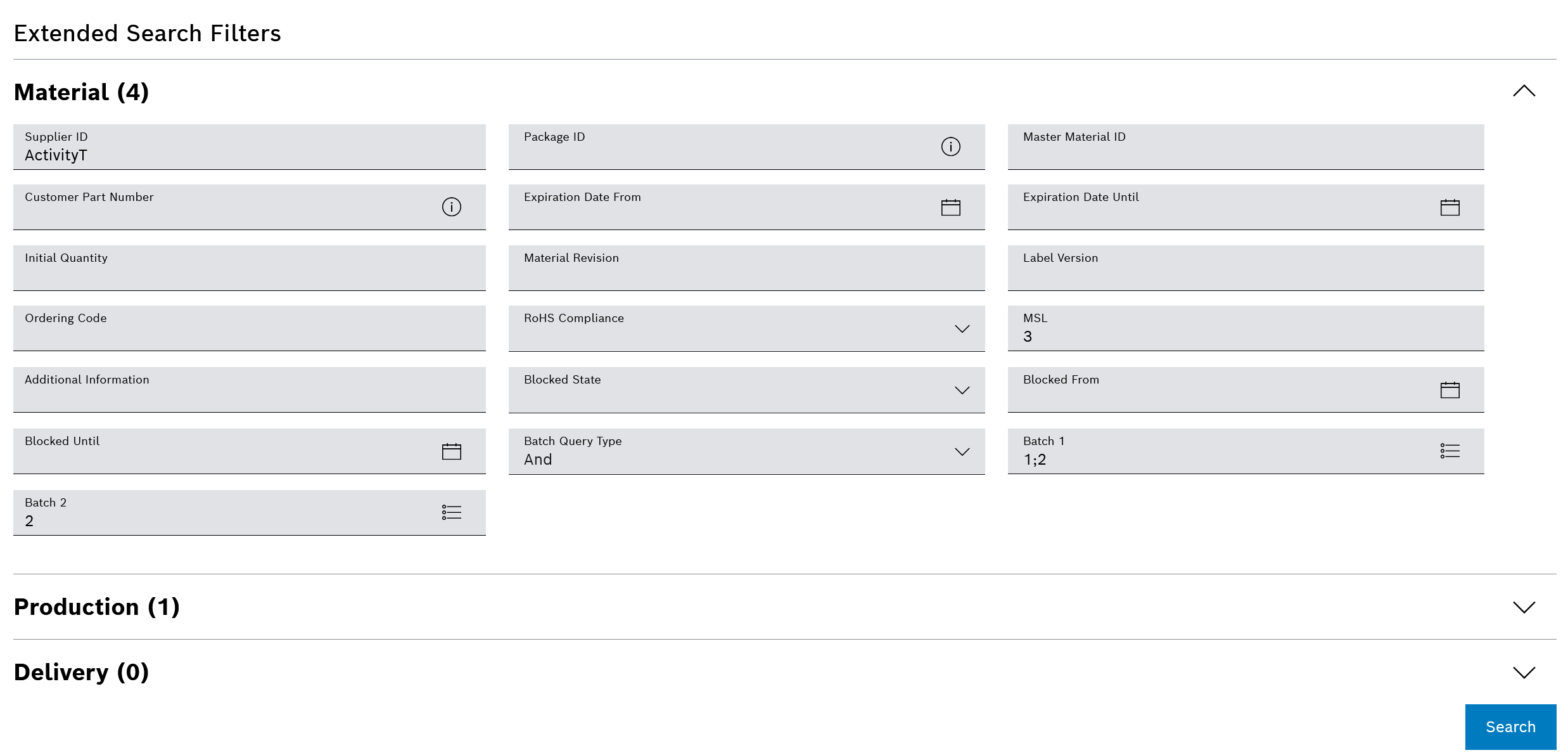
The materials that match the filter criteria entered at the time of the search are displayed in a table in the Results area.
The filter criteria entered are displayed under the header.
If the search result is older than 10 minutes, a corresponding message is displayed above the header.
Result — Advanced search
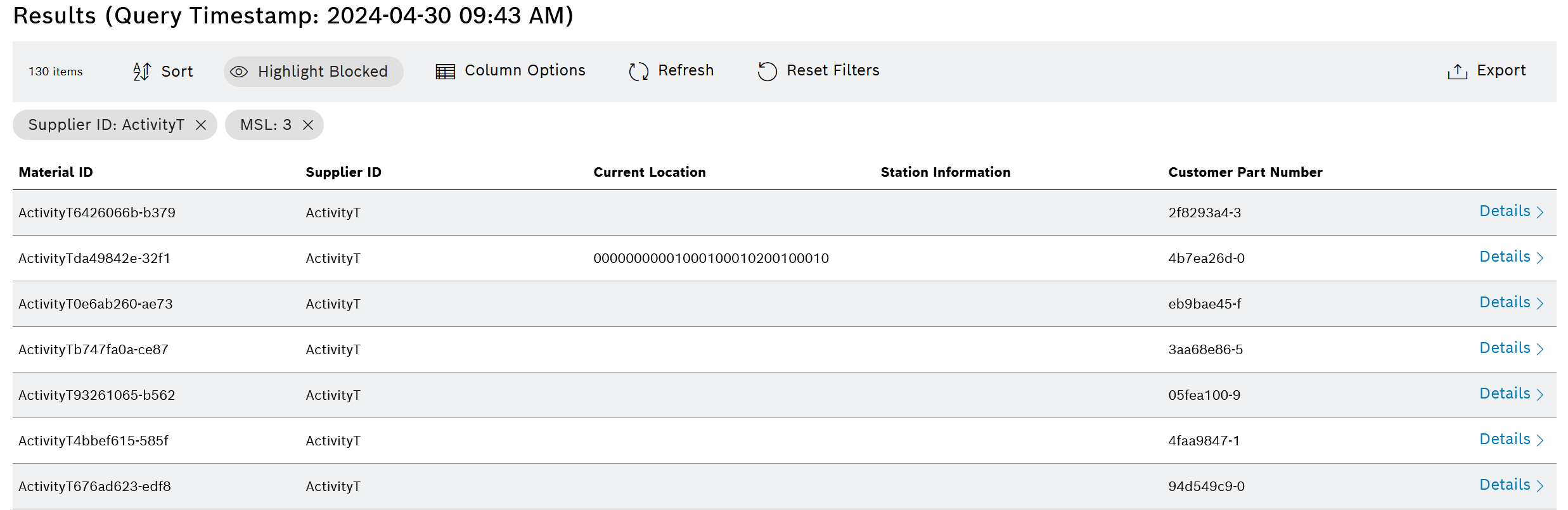
Result — MSD statistics

The information in a results table can be downloaded in CSV or XLS file format, if available.
Prerequisites
Procedure
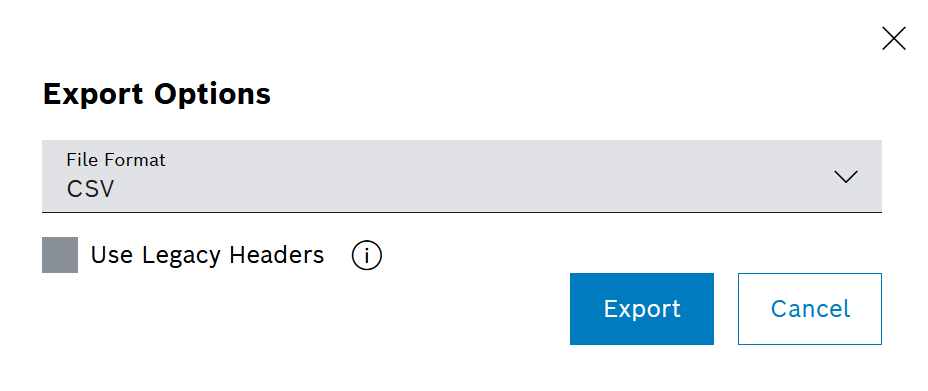
Obsolete column titles |
Column title of the Nexeed IAS |
|---|---|
MatId |
Mat ID |
VendorId |
Supplier ID |
CurrentLocation |
Current Location |
StationInfo |
Station Info |
CustomerPartNumber |
TTNR |
ManufacturerPartNumber |
TTNR Manufacturer |
ManufacturerDuns |
Manufacturer No. |
MSL |
MSL |
OriginalExpirationDate |
Expiration Date |
FirstOpenedTimestamp |
First Opened |
CreatedOn |
Rcv. Timestamp |
Quantity |
Quantity |
RemainingQuantity |
Remaining Qty. |
QuantityUnit |
Unit |
ErpId |
ERP ID |
VendorBatch |
Batch 1 |
VendorBatch2 |
Batch 2 |
OrderingCode |
Order. Code |
ShippingNoteNumber |
Shippingnote No. |
AdditionalPartInformation |
Add. Info |
SapExpirationDate |
SAP Exp. Date |
SapGoodsReceiptItemNumber |
SAP Goods Rcpt Item No |
SapGoodsReceiptTimestamp |
SAP Goods Rcpt Timestamp |
Batch |
Sap Batch No. |
The file with the selected information is saved in the download directory of the Internet browser.
If a semicolon (;) is used in the table in Nexeed IAS, it is displayed as a colon (:) in the export file.