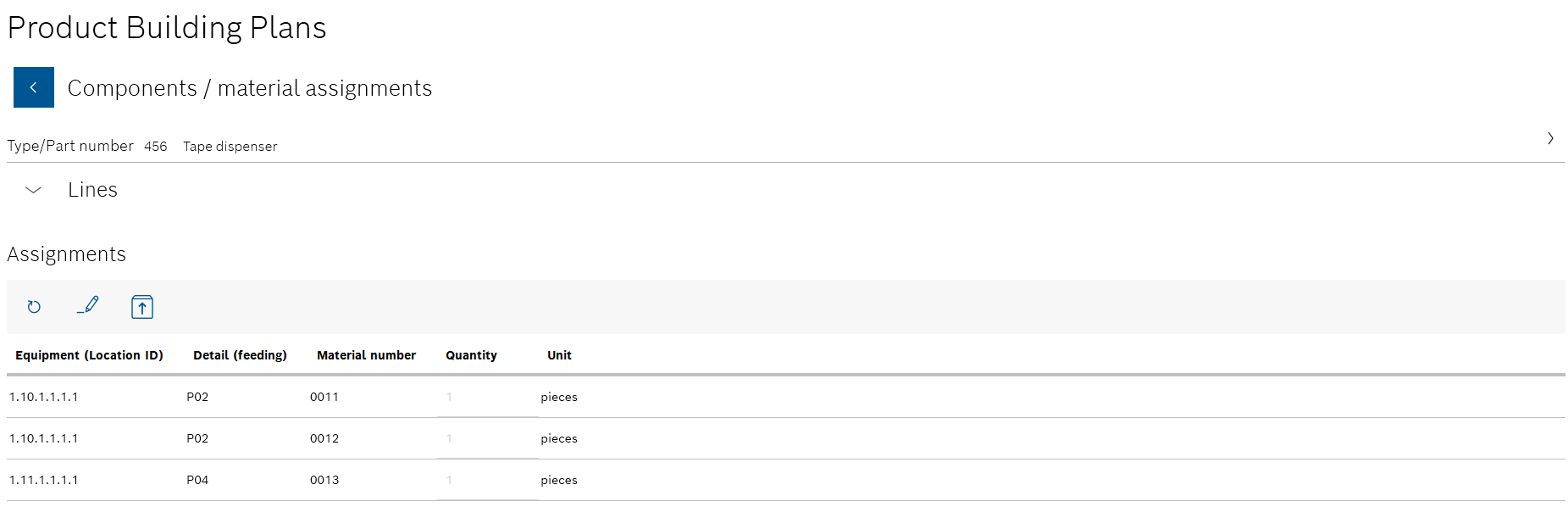Product assembly plan
The product is displayed in the overview after the product assembly plan has been created.
Or:
If the product to which the new product assembly plan is to be added is present in the overview, select the product. Filter by product if necessary.
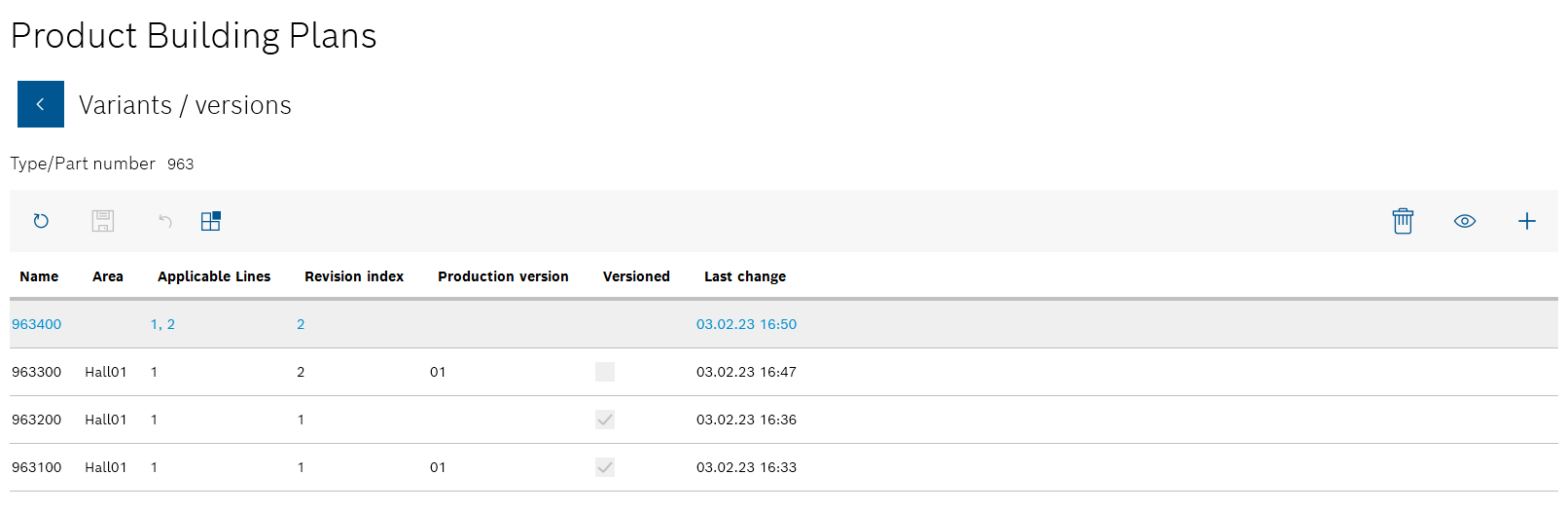
All product assembly plans for the product are listed in the Variants/versions view.
- In the Variants/versions view, open the Add new product assembly plan dialog window using
 in the header.
in the header.The new product parts list is assigned to the product after the product assembly plan has been created.
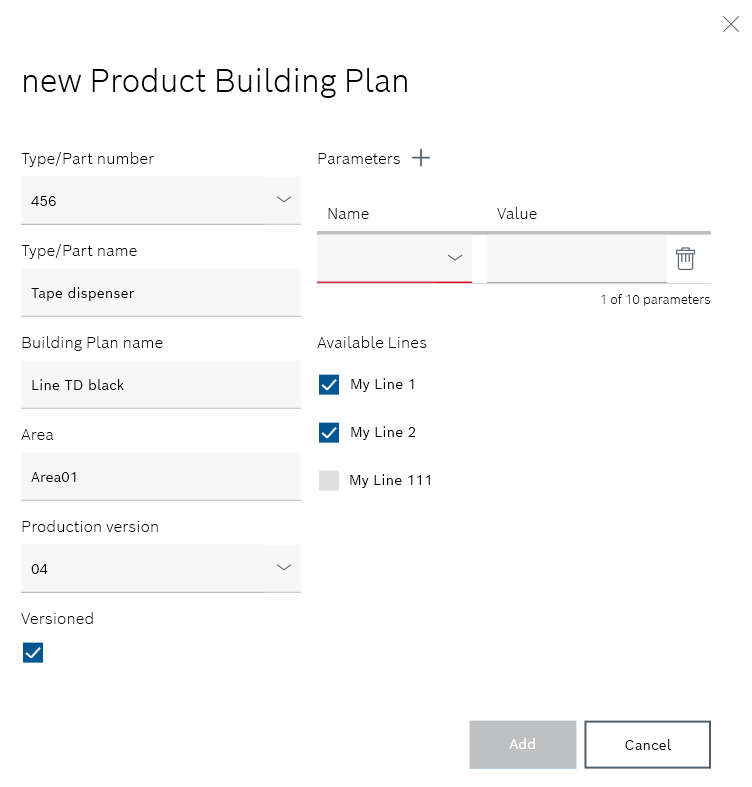
- Type/item number
Select the product identifier in the drop-down list.If the product assembly plan is to be linked to a product parts list, the type/item number must be the same.
Link the product parts list to a product assembly plan - Type/item name
Is filled in automatically if the Type/item number is selected. - Assembly plan name
Enter the product assembly plan identifier. - Range
Enter the location of the lines at which the components and materials are to be processed. - Production version
Select the production version from the drop-down list.
![]() : A new version of the product assembly plan will be created after each change.
: A new version of the product assembly plan will be created after each change.![]() : The product assembly plan can be edited without creating a new version of the product assembly plan.
: The product assembly plan can be edited without creating a new version of the product assembly plan.
- Create a new parameter type using Parameter.
Input fields appear under Name and Value. - Select the required parameter from the Name drop-down list.
- Enter the desired value of the parameter in the Value input field.
You can use
 to add up to ten parameters to the product assembly plan.
to add up to ten parameters to the product assembly plan.
The Administrator can delete the parameter using in the row of a parameter.
in the row of a parameter.
This entry cannot be undone. When assigning the components and materials, only the lines selected here can be selected.
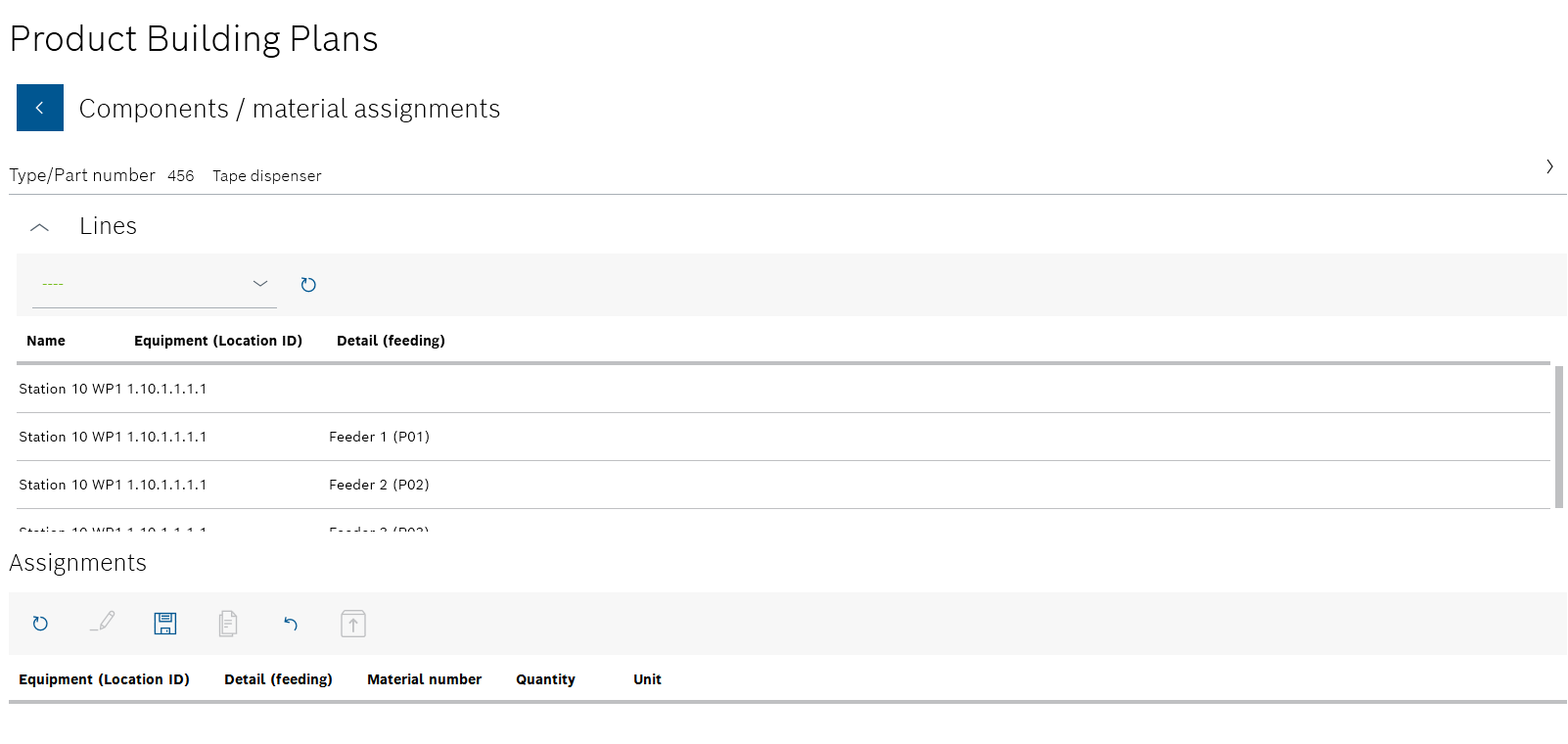
The details of the generated product assembly plan are displayed in the upper area of the Component/material assignments view. In the middle area Lines, you can select the lines and stations to which the components and materials are assigned in the lower area Assignment. The name of the line selected in the Lines area and the station is displayed in the Assignments area.
Product assembly plan
- In the Lines area, select a line from the drop-down list.
Only the lines that have been activated in the Add new product assembly plan dialog window can be selected in the drop-down list.
- In the Lines area, select a station of the selected line from the table.

The name of the line selected in the Lines area and the station is displayed in the Assignments area. The Product parts list area appears on the right-hand side.
Only one product parts list can be used for the product assembly plan. Components and materials from different product parts lists cannot be assigned in the same product assembly plan.

The Lines and Product parts list areas are automatically collapsed. The Materials area appears on the right under the Product parts list area with the abbreviation of the selected product parts list: <Typ-/Sachnummer>-<Alternative>-<Change number> (date and time of the last change).
All components and materials of the selected product parts list are displayed in the Materials area.
- Drag and drop the component or material from the Materials area to the Assignments area.
To remove a component or material from the assignment of the station, the Administrator can select the component or material in the Assignments area and delete it in the header of the area using
 .
.
- Use
 in the Lines area to open the lines and their stations.
in the Lines area to open the lines and their stations. - Select the desired line from the drop-down list in the Lines area.
- Select the desired station of the line from the table in the Lines area.
The name of the line selected in the Lines area and the station is displayed in the Assignments area.
The components and materials of a product parts list can be assigned to any number of stations.