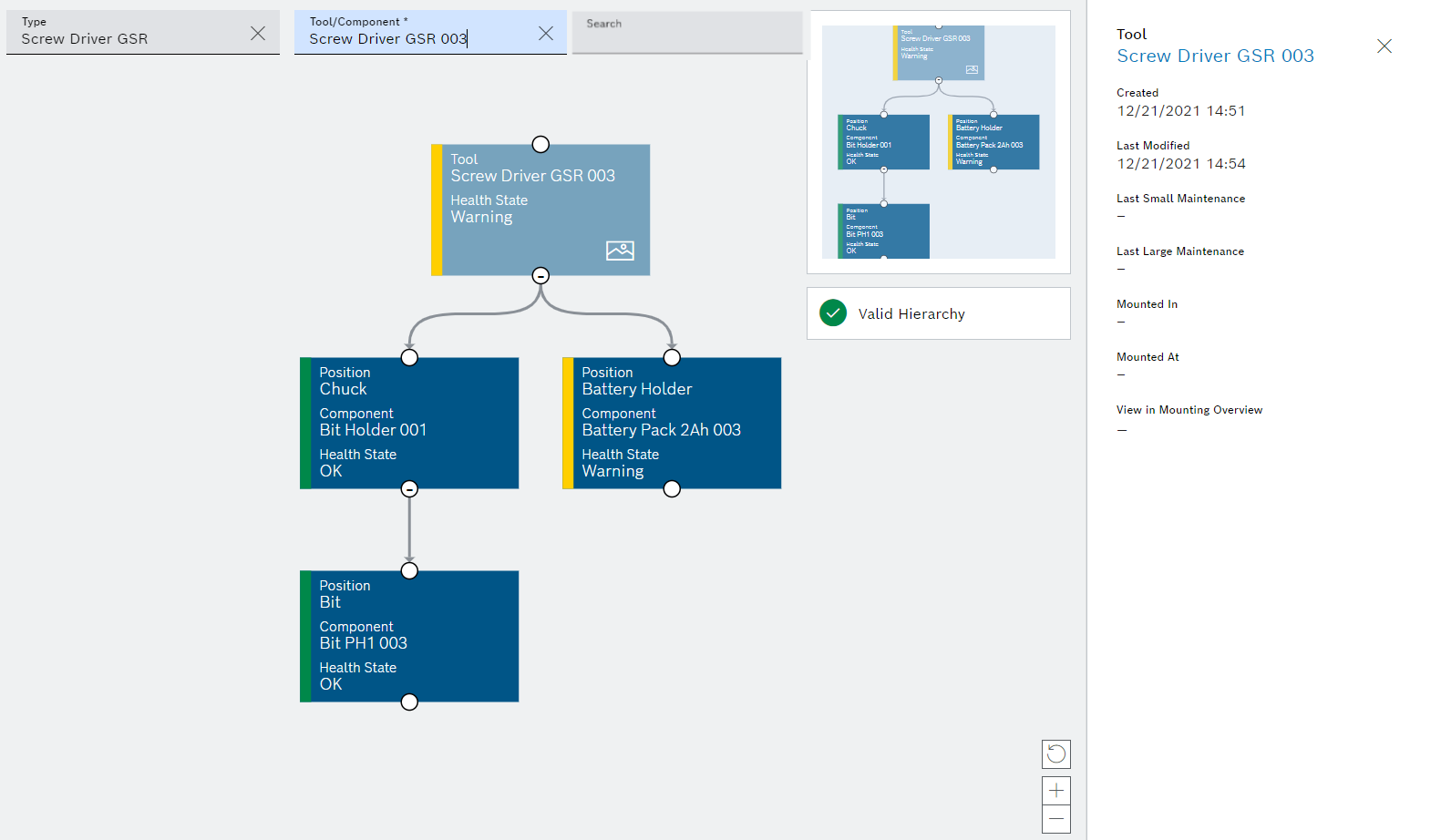
Tools and components are displayed hierarchically with their positions on the Tool management > Tool control > Hierarchy tab. Using the hierarchy, tools and components can be assembled and disassembled. Components can be attached to or detached from the tool positions. Only a component can be attached to a position; tools cannot be attached in this way. Components may be required to use the tool. When the health or release status of an attached component is locked, the lock is inherited by the tool. The health status is indicated by the color at the edge of the tool.
Release and health state of the tools and components
To use the hierarchy, the following must be true:
At least two types must be created.
Creating a Tool or Component or Importing Tools or Components
Example:
The tool is a GSR003 screwdriver with the battery holder and clamp positions. The battery holder and clamp positions are required to operate the GSR003 screwdriver. Therefore, components must be attached to the positions. When all positions of the GSR003 screwdriver are occupied and the health status is OK (green) or Warning (yellow), the GSR003 screwdriver can be used.
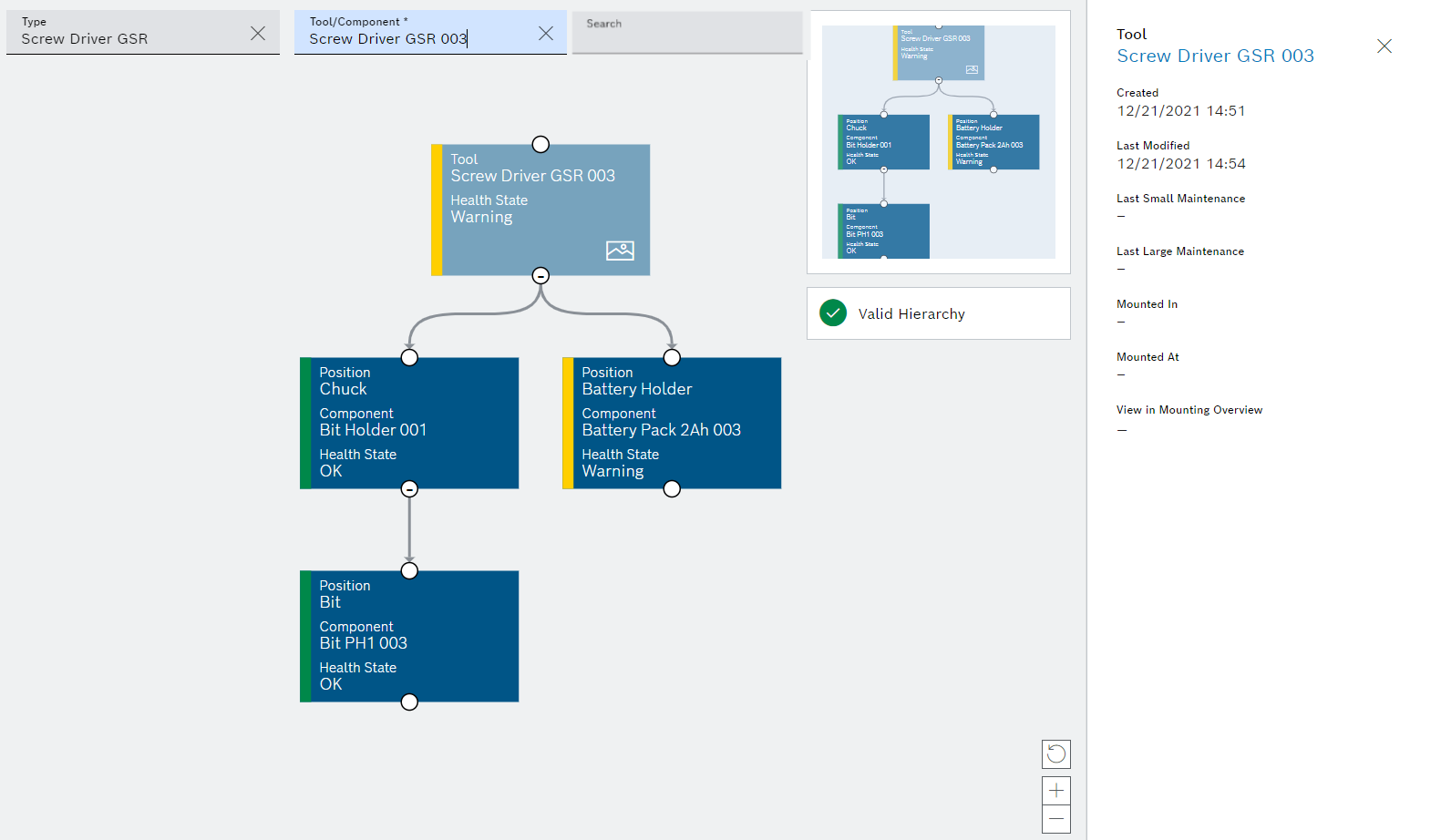
There are two areas in the Tool management > Tool control > Hierarchy tab: The display of the hierarchy and the detail view of the position in which components are attached and detached.
The detailed view of the position opens when you select a position in the hierarchy.
Hierarchy
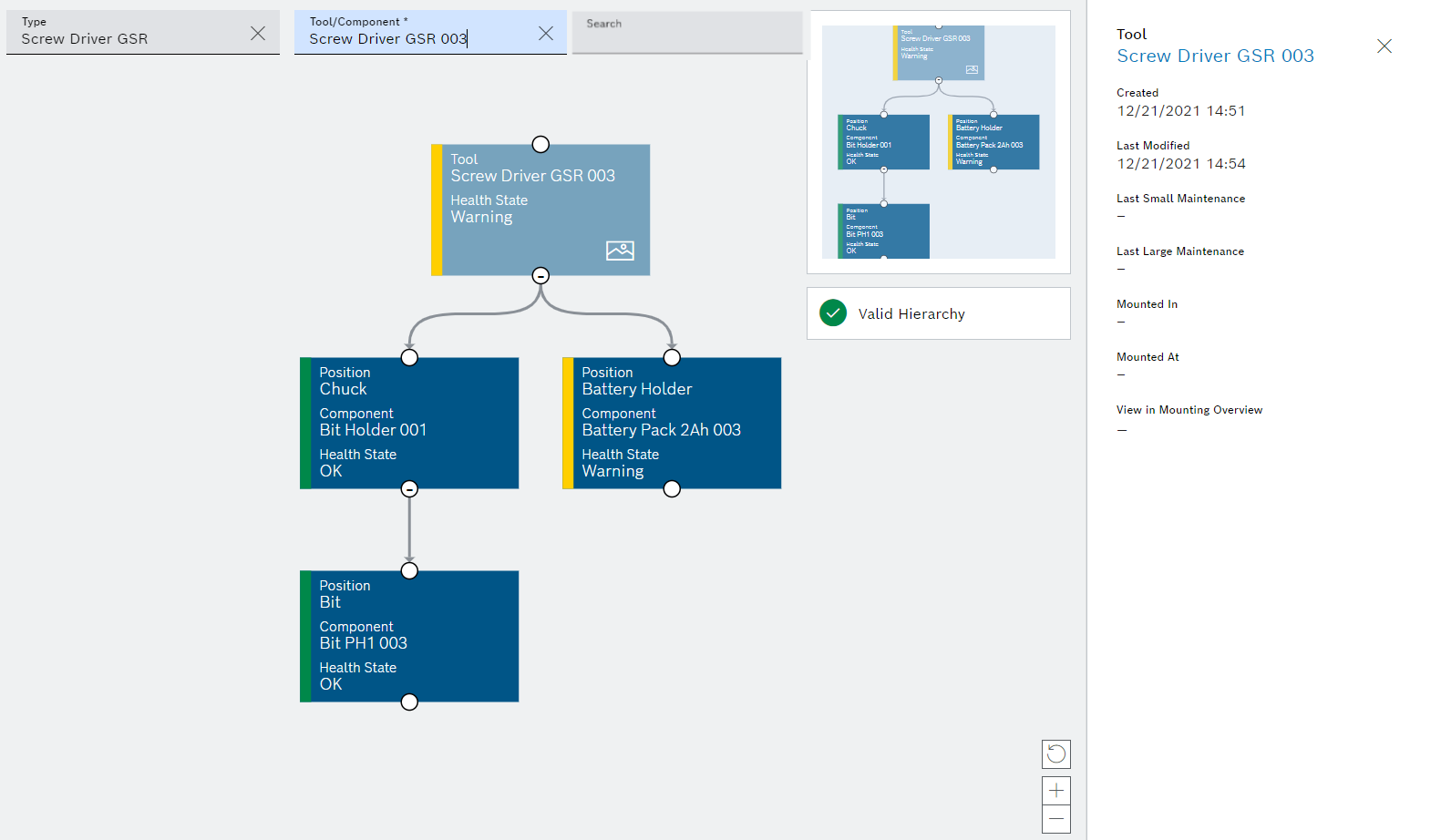
Element/icon |
Description |
|---|---|
Type |
Filter tool/component by type. Type name or part of name. |
Tool/component |
Find and select a tool or component. Enter the full tool name or part of it. |
Search |
Search by tool, component, tool type or component type in the hierarchy. Enter the text to be searched for in full or in part. Search texts found are highlighted in the hierarchy. |
View of the tool and component hierarchy |
Selected view of the hierarchy. The view can be moved and positions can be expanded and collapsed: Hold down the left mouse button to move the view.
|
Thumbnail of hierarchy |
Shows the entire hierarchy in reduced form. |
Hierarchy validation |
Displays the health status of the tool and all attached components. The hierarchy is valid Tools or positions are displayed with the |
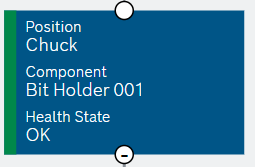
Element |
Description |
|---|---|
Tool/position |
Name of the tool or position |
Component |
Name of the attached component The Component element is not displayed for a tool. If no component is attached to the position, the Component element is displayed with (empty). The position is also grayed out and displayed with the |
Health status |
The health status of the tool or the attached component The health status is represented as text and by the color on the left edge. |
|
Opens the positioning map of the tool or component. Attaching and Releasing Tools and Components in the Positioning Map If the |
Detailed view of a tool
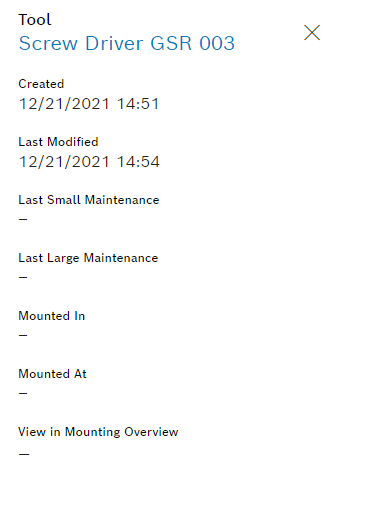
Element |
Description |
|---|---|
Tool |
Name of tool |
Created by |
Date on which the tool was created |
Last modified |
Date on which the tool was last modified |
Last minor maintenance |
Date of last minor maintenance |
Last major maintenance |
Date of last major maintenance |
Set up in |
Name of the device in which the tool is set up |
Set up on |
Date on which the tool was set up or removed |
View in setup overview |
Detailed view of a position
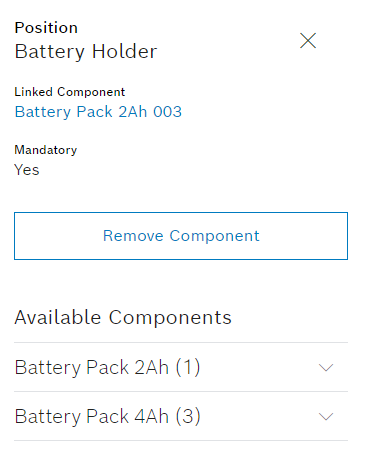
Element |
Description |
|---|---|
Position |
Name of the position |
Linked component |
Name of the attached component |
Necessary |
Shows whether the position is required. |
Remove component |
Button to remove the attached component If no component is attached, the button is grayed out. |
Available components |
Drop-down list of all available components that can be attached to the position. The colored circles next to the components indicate the health status of the component. |